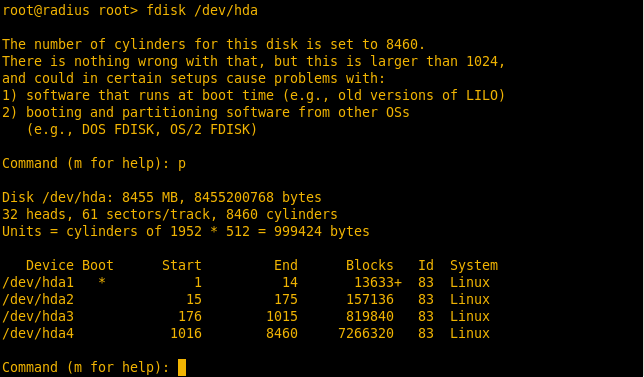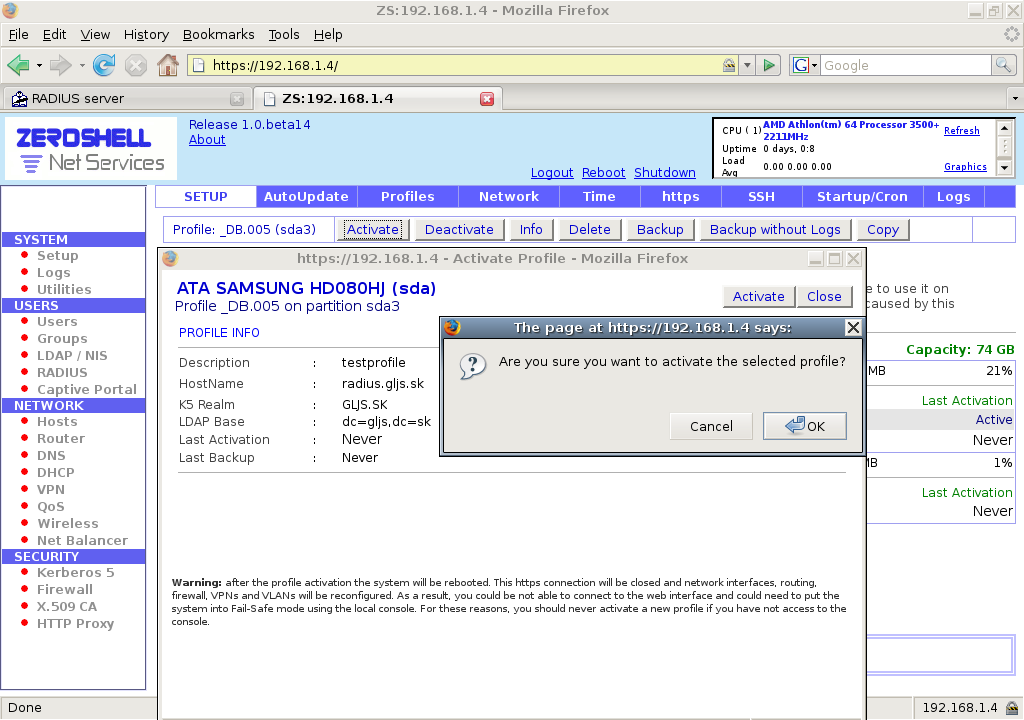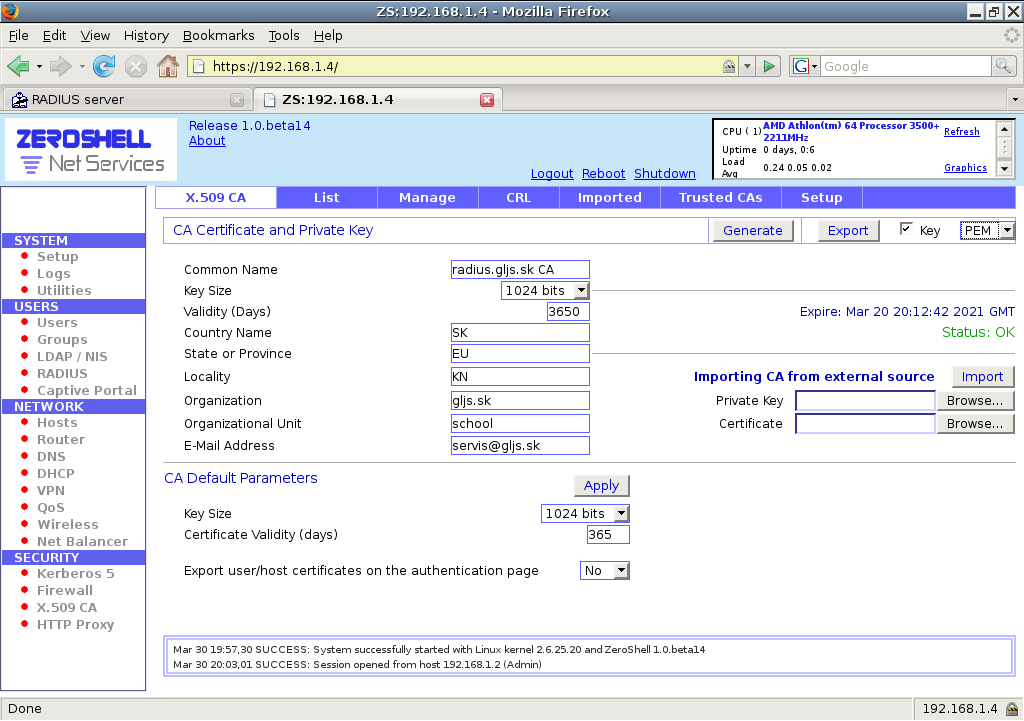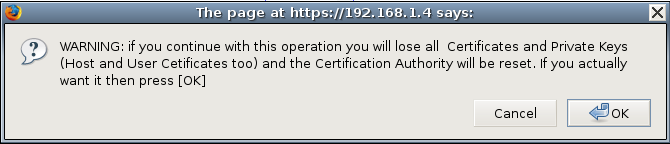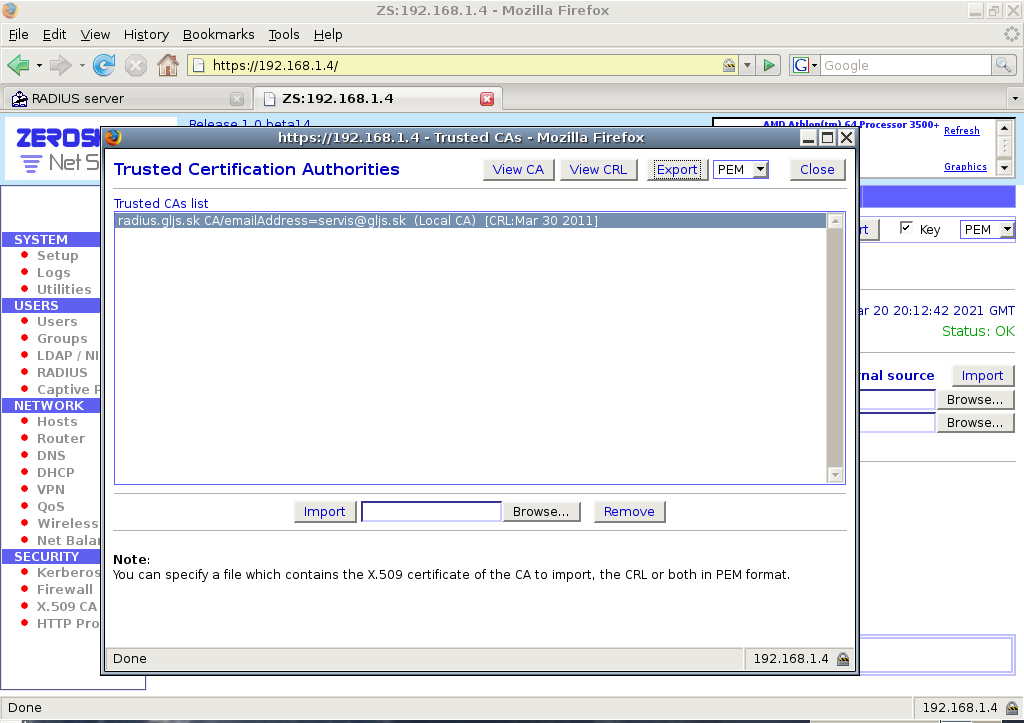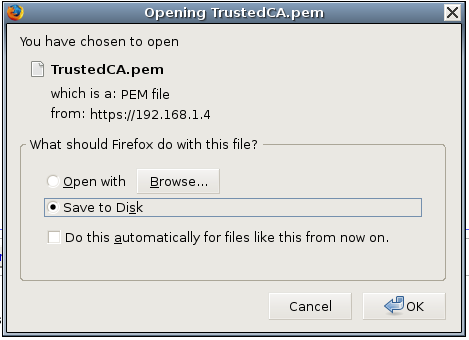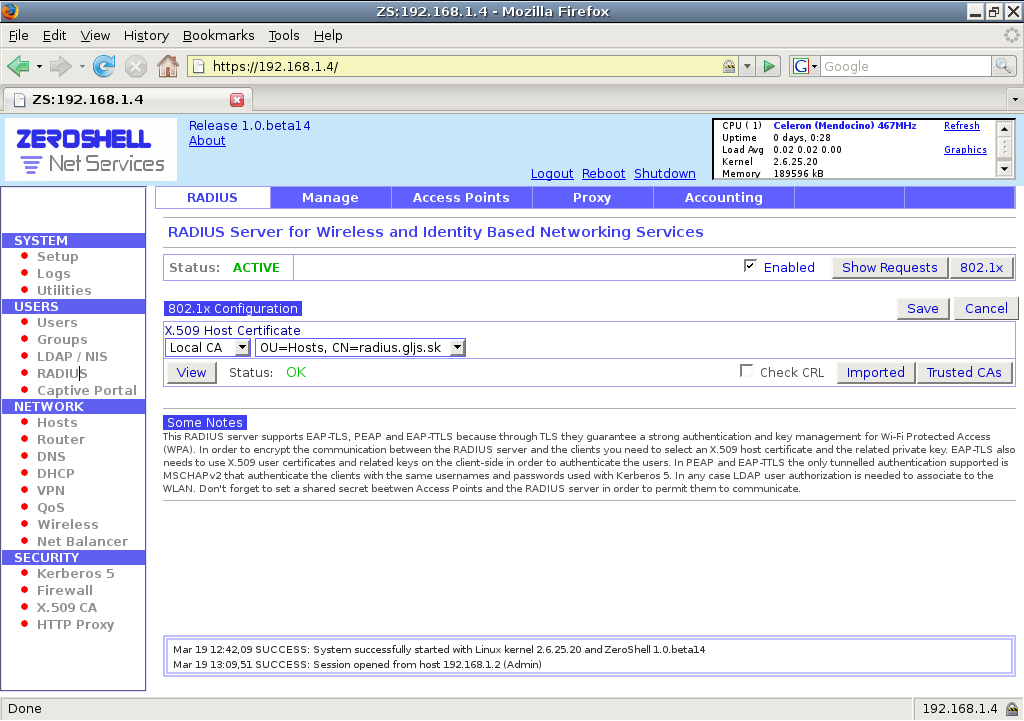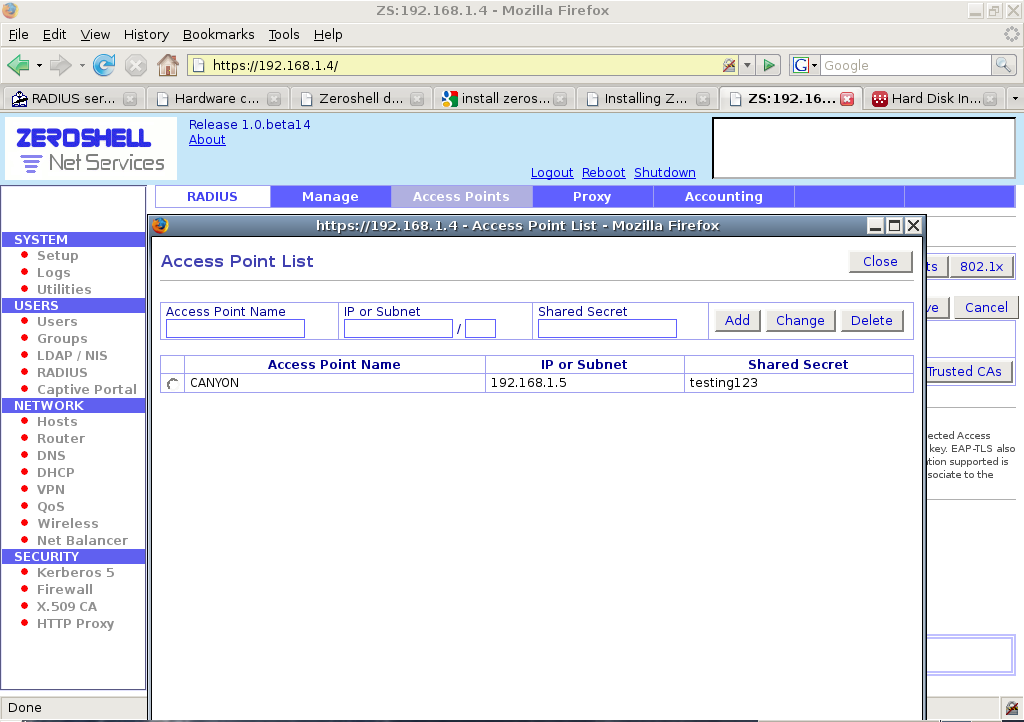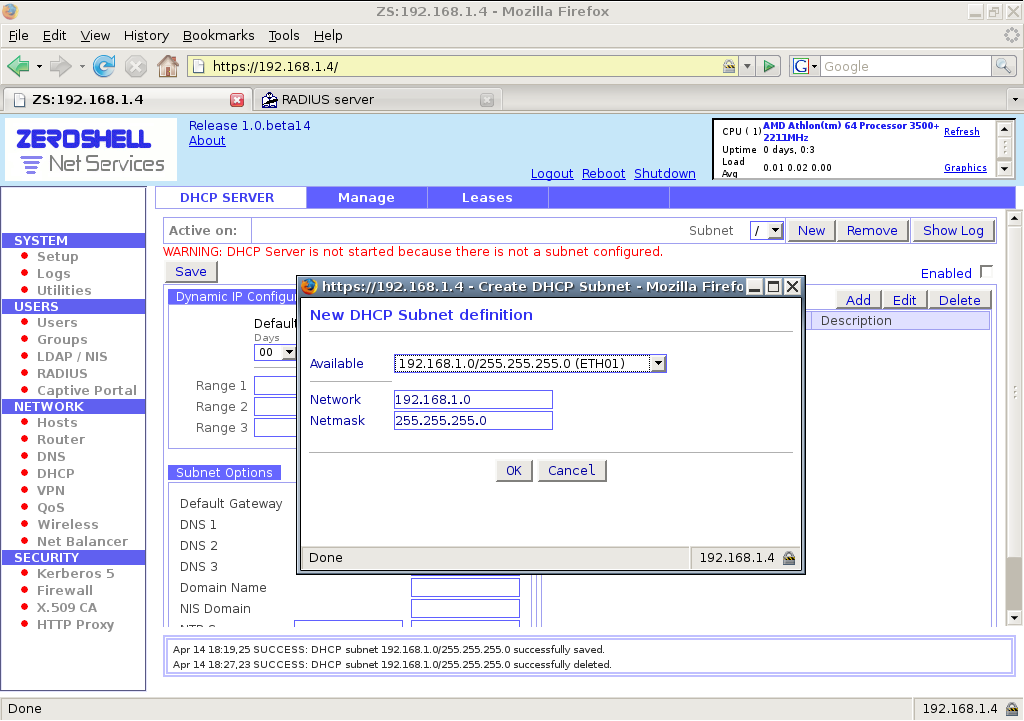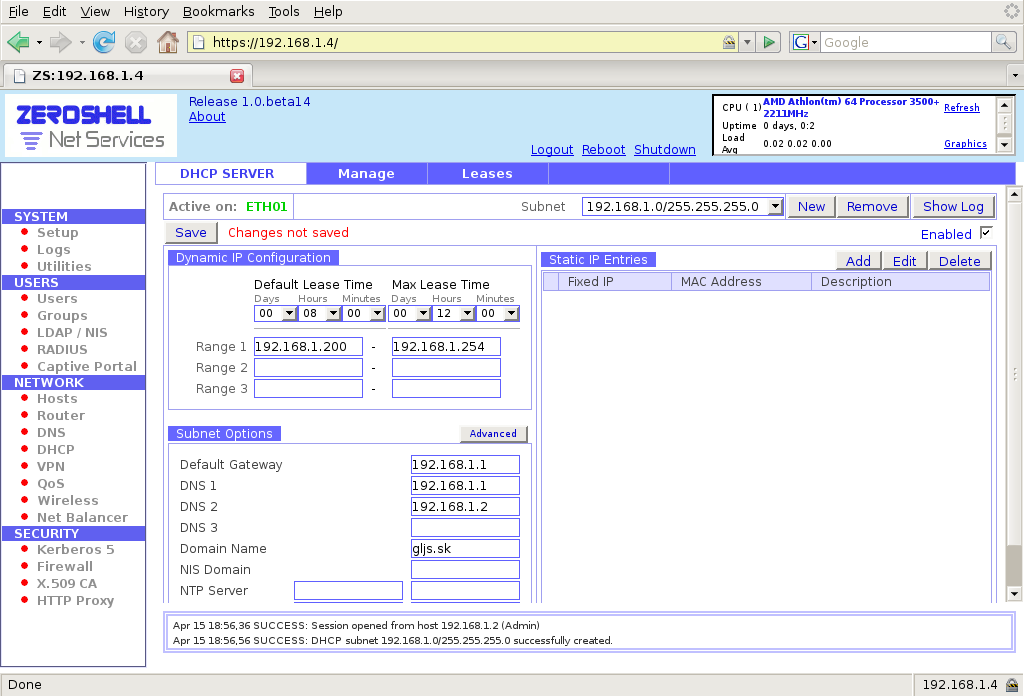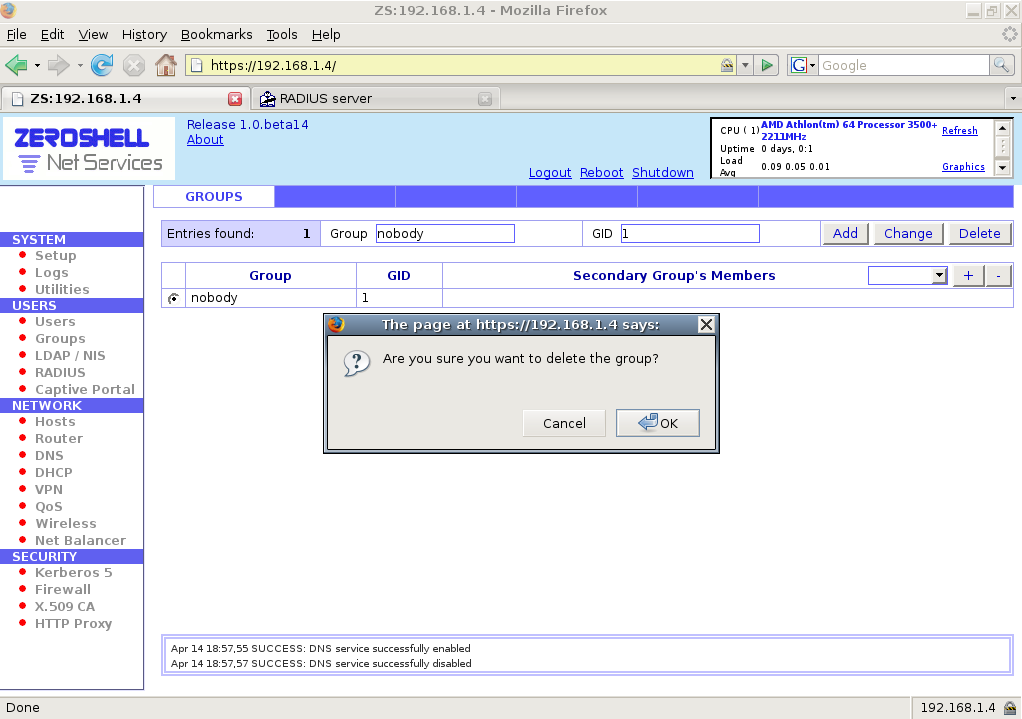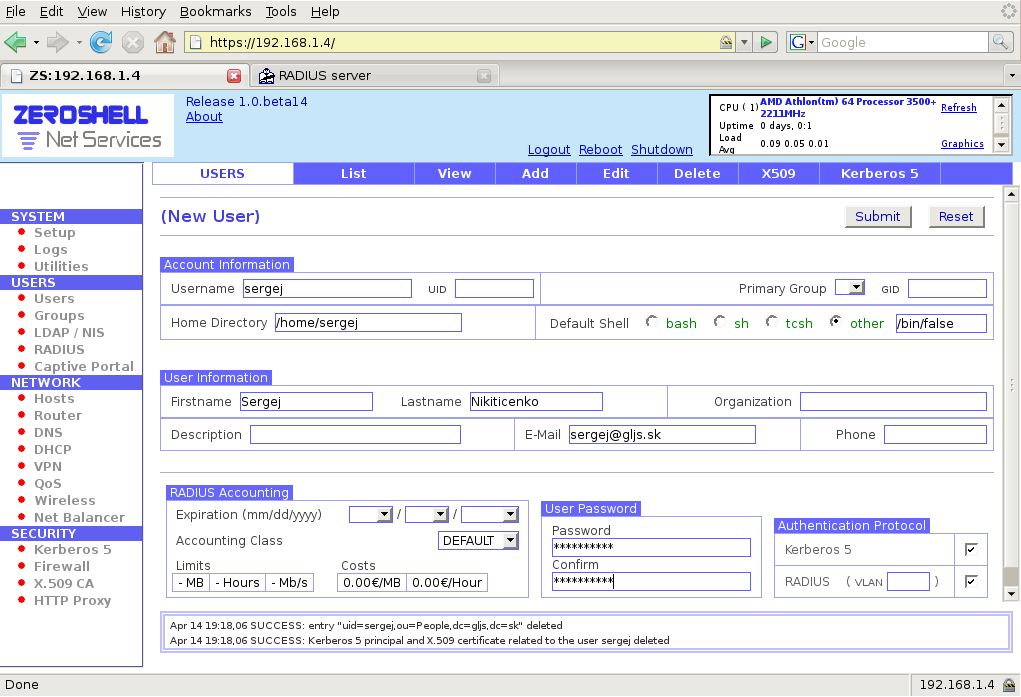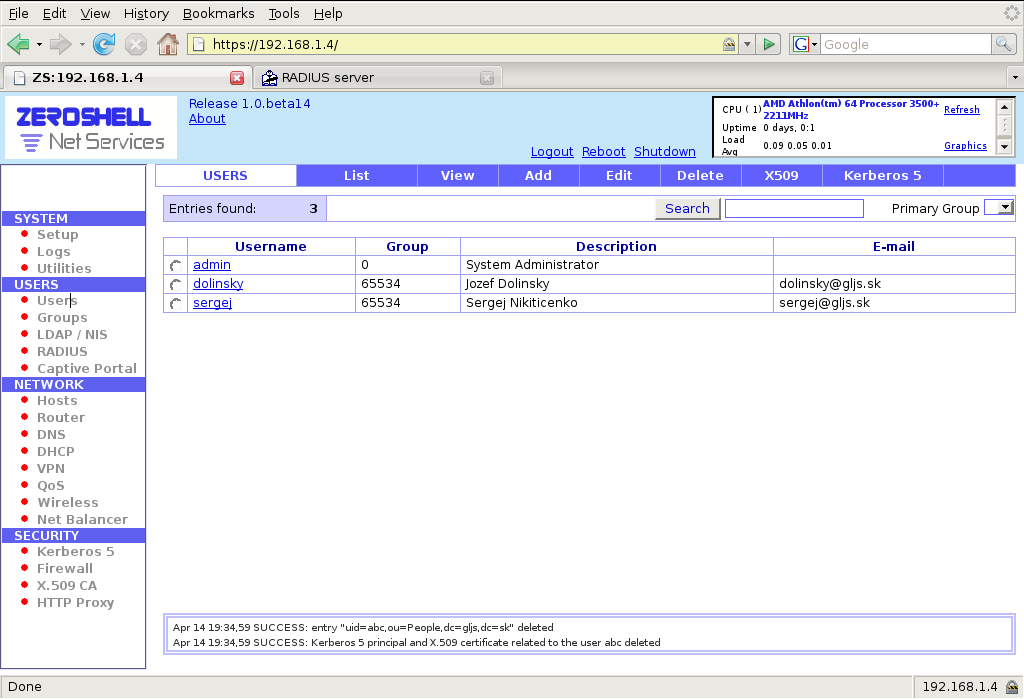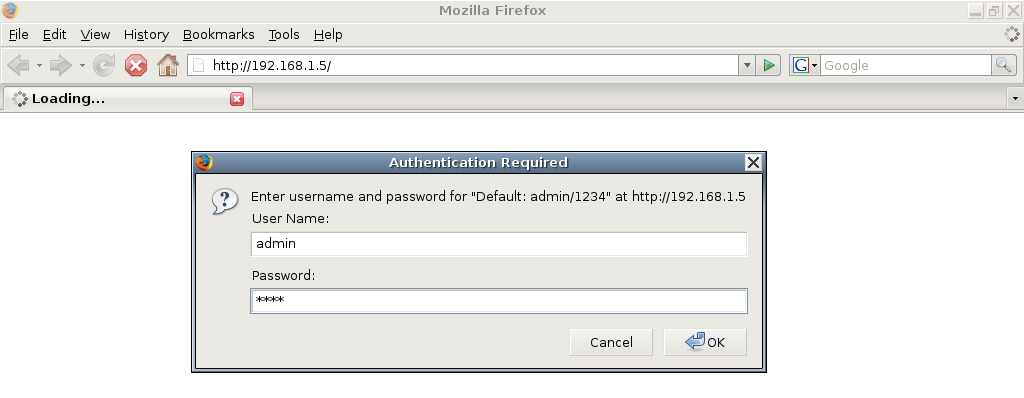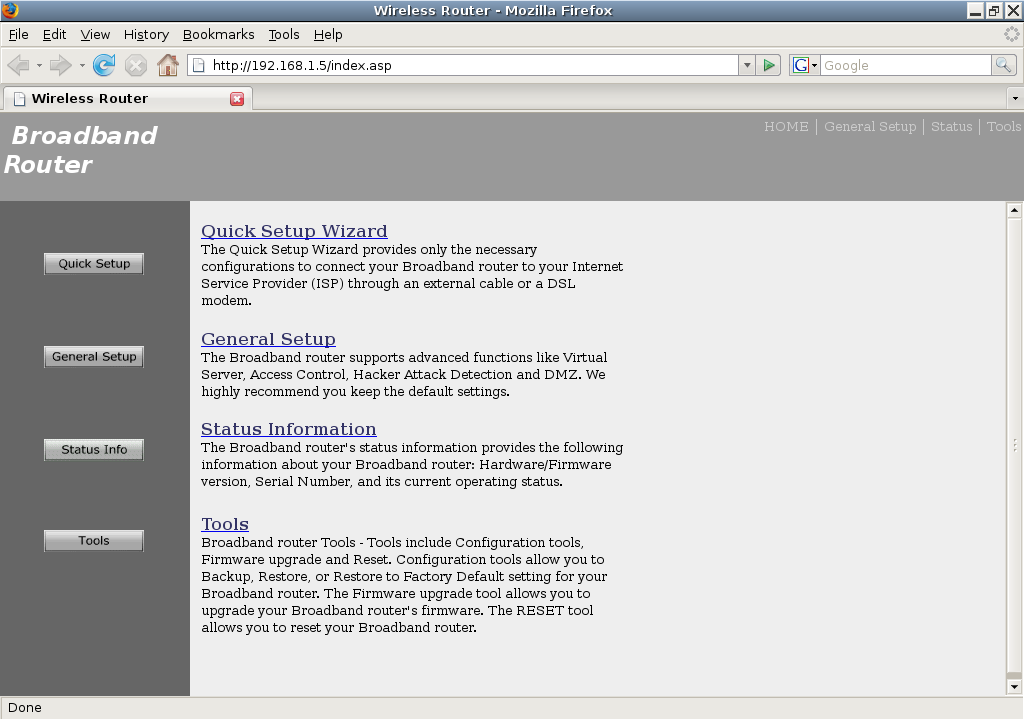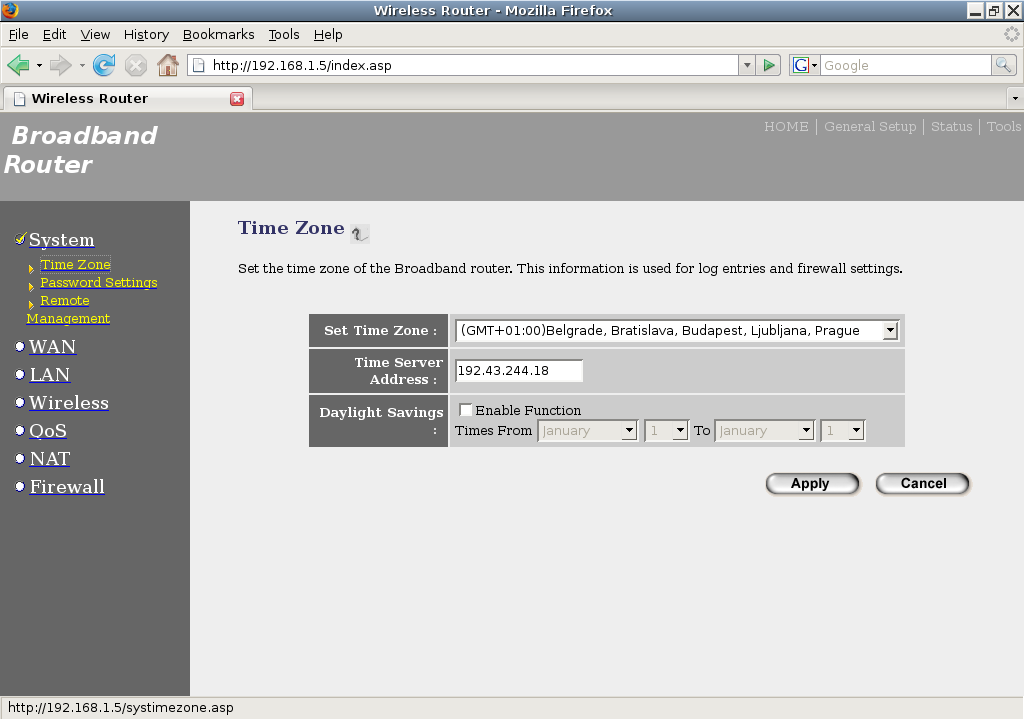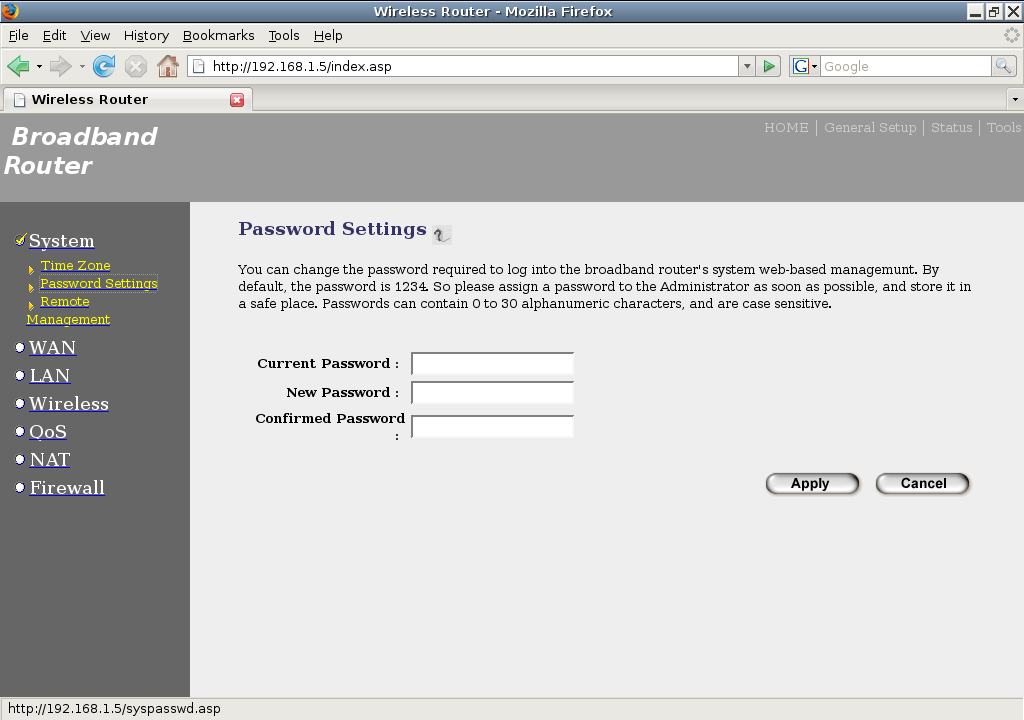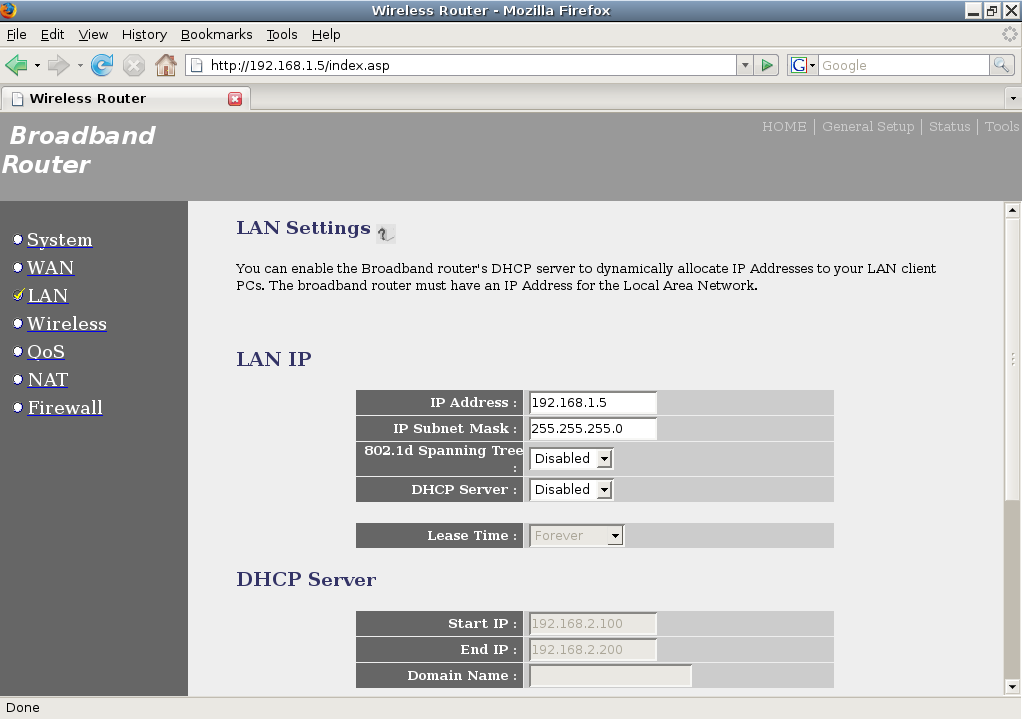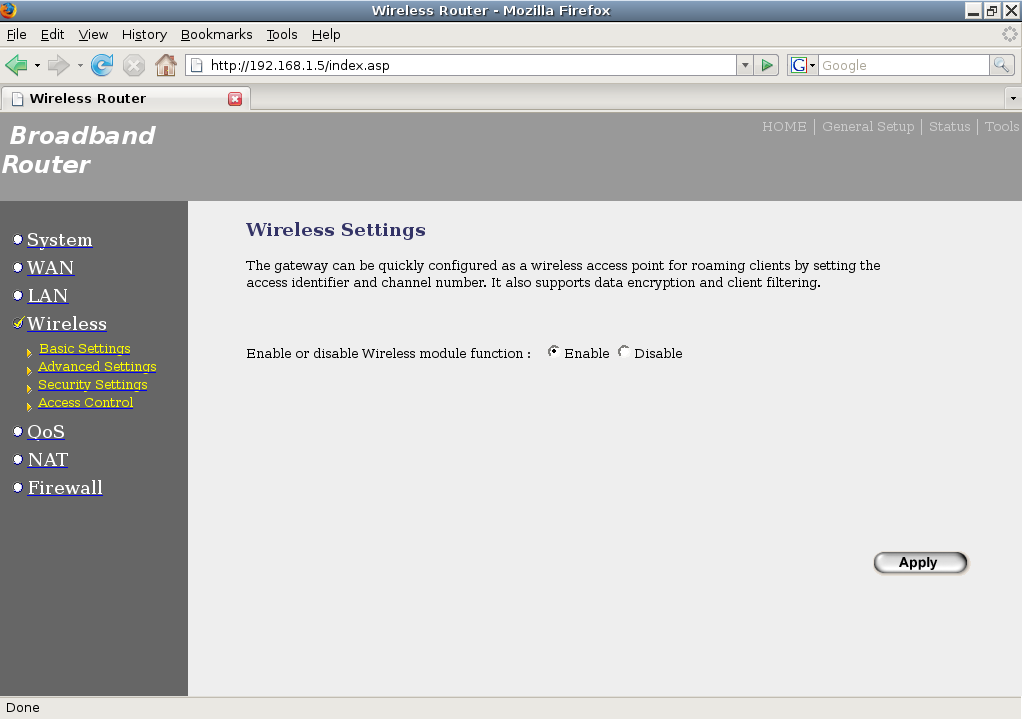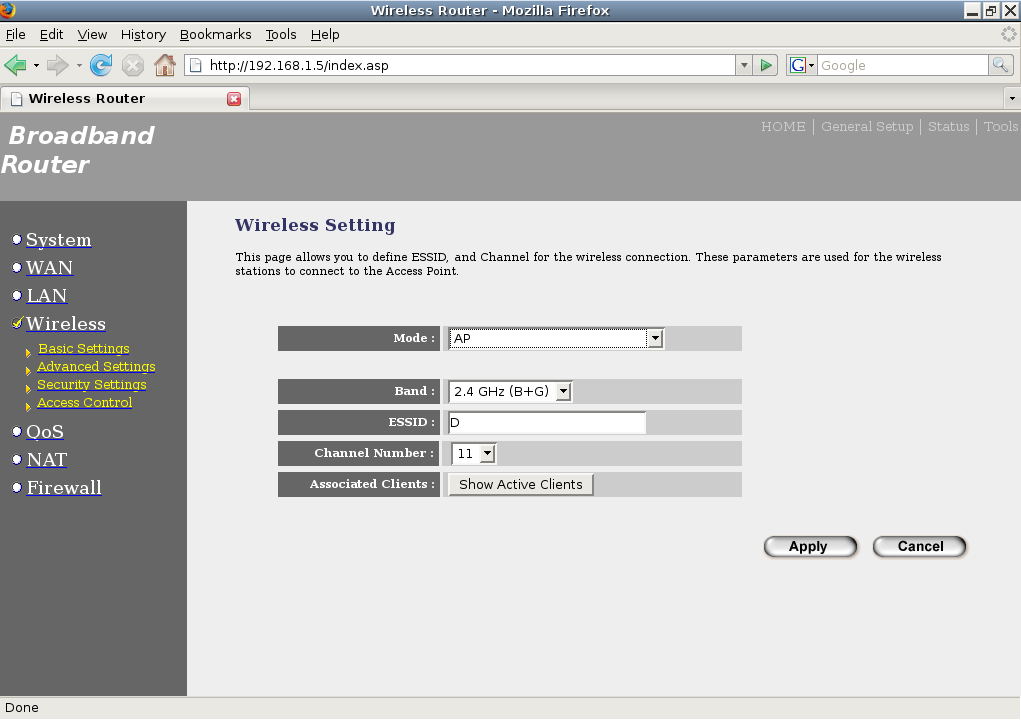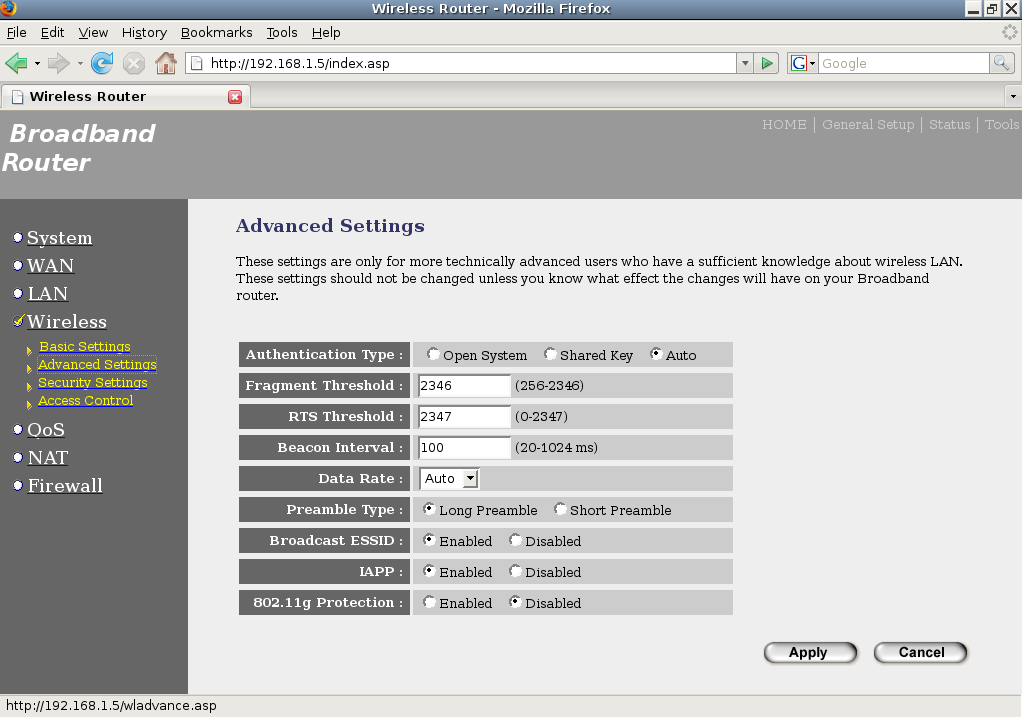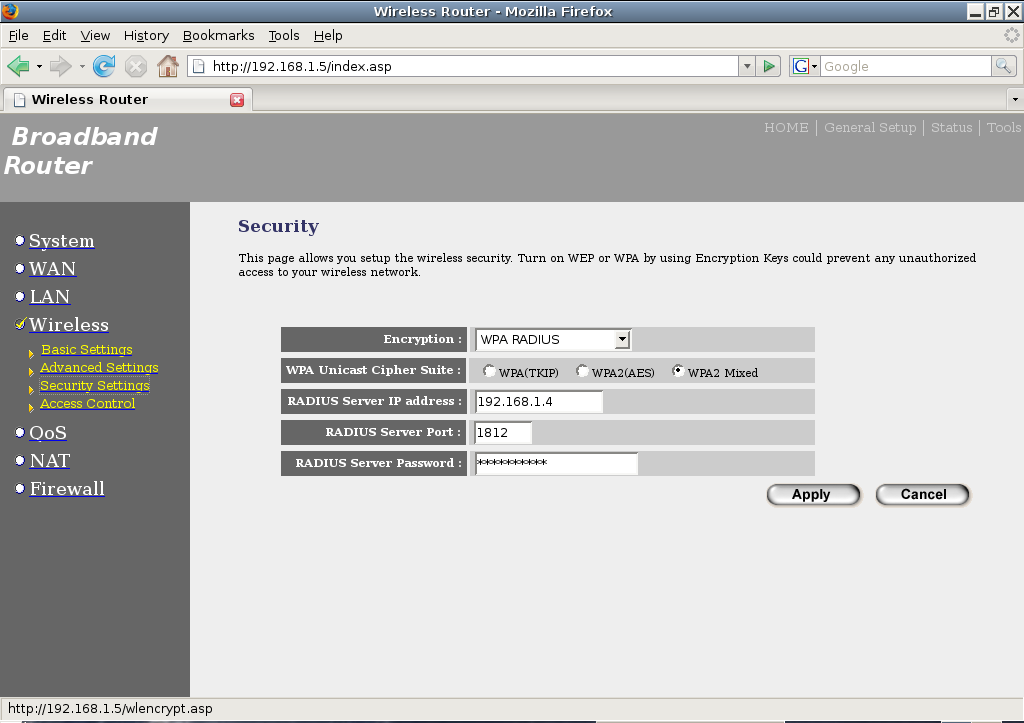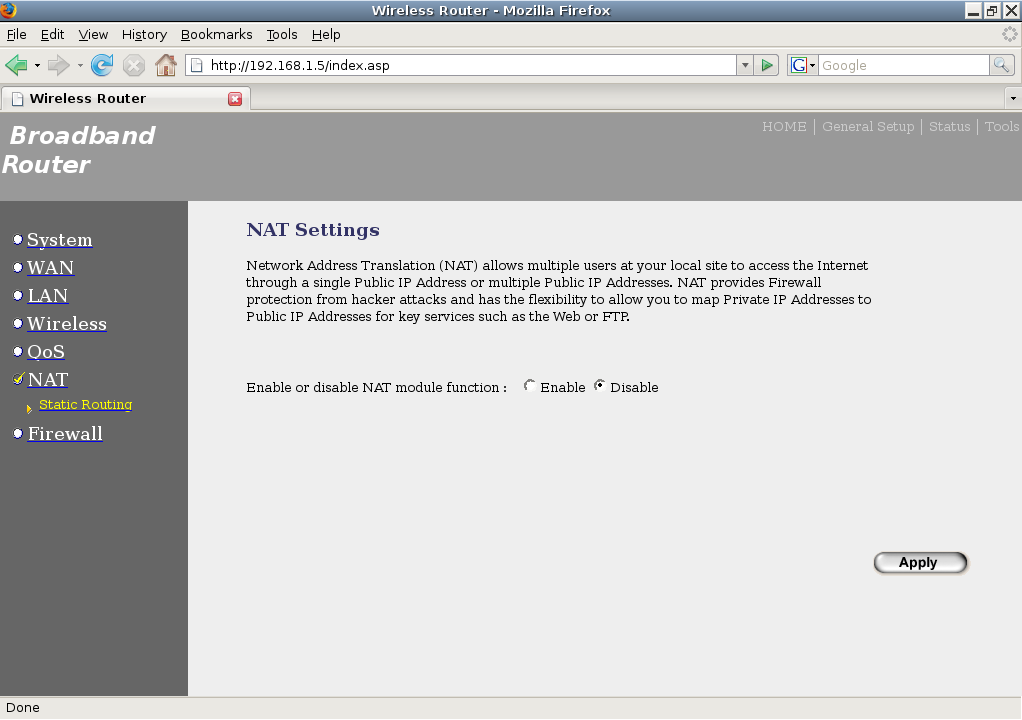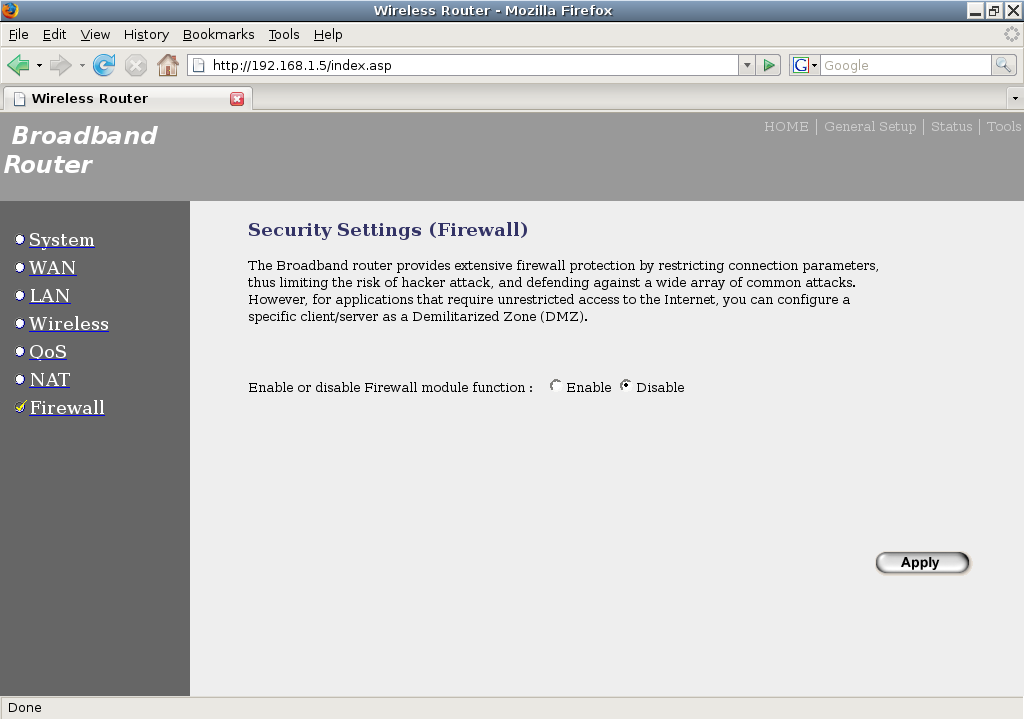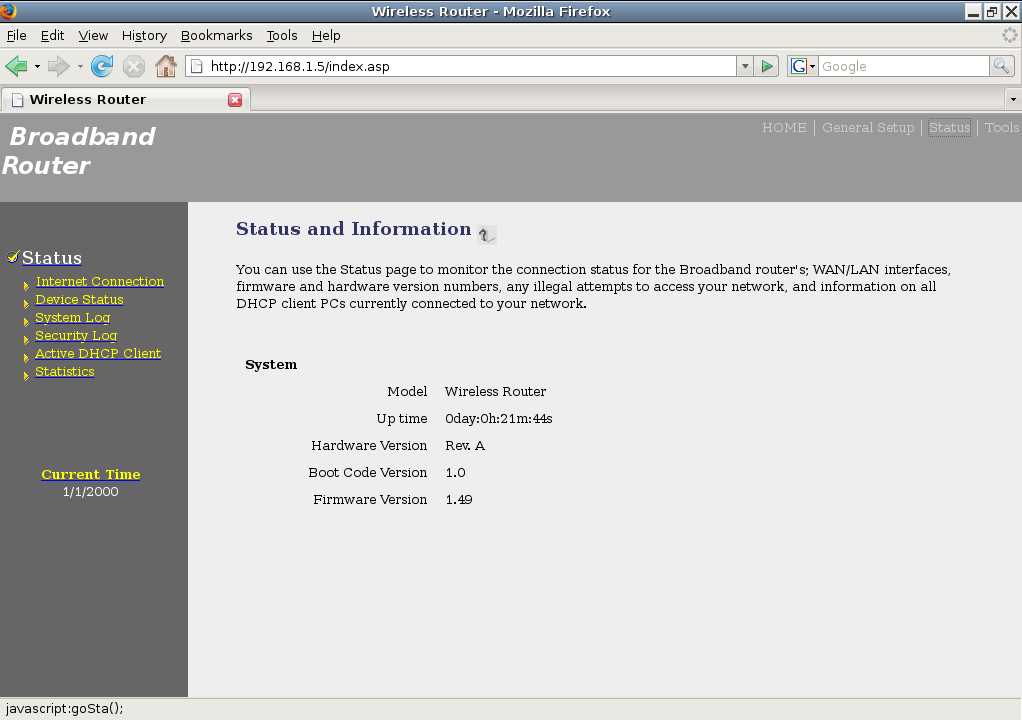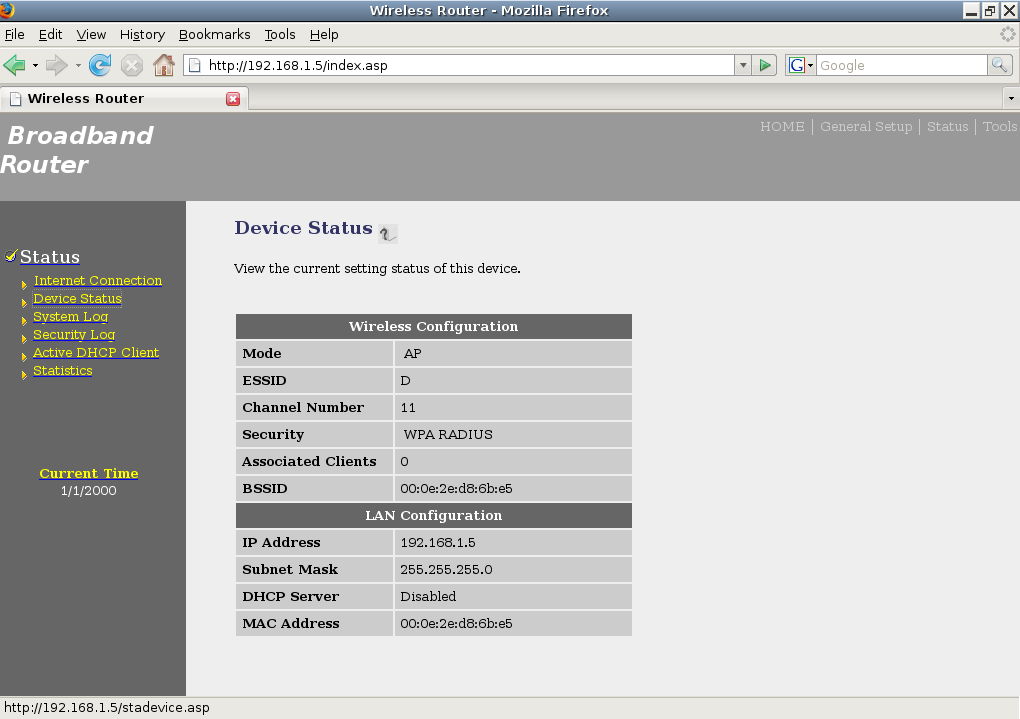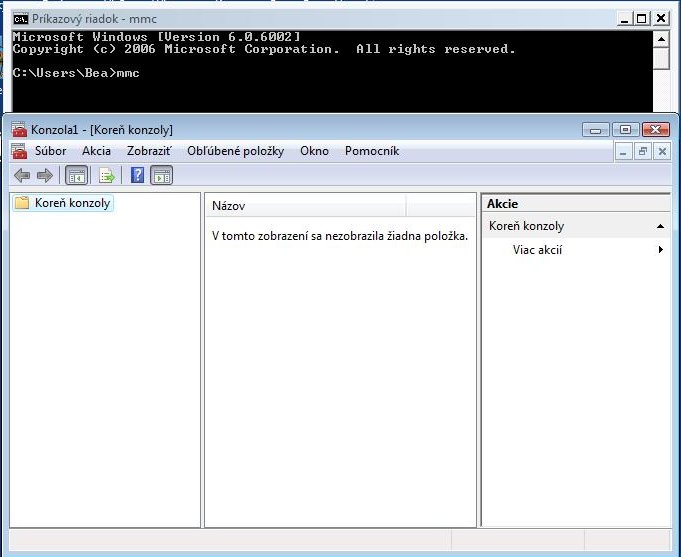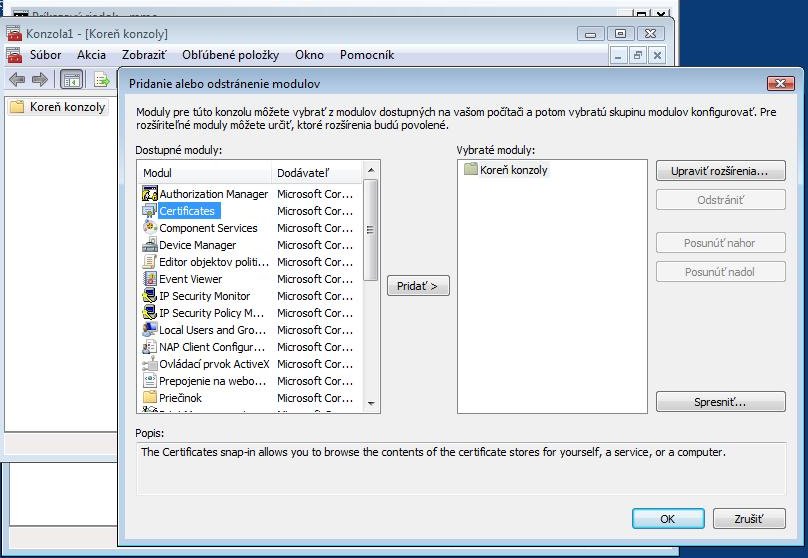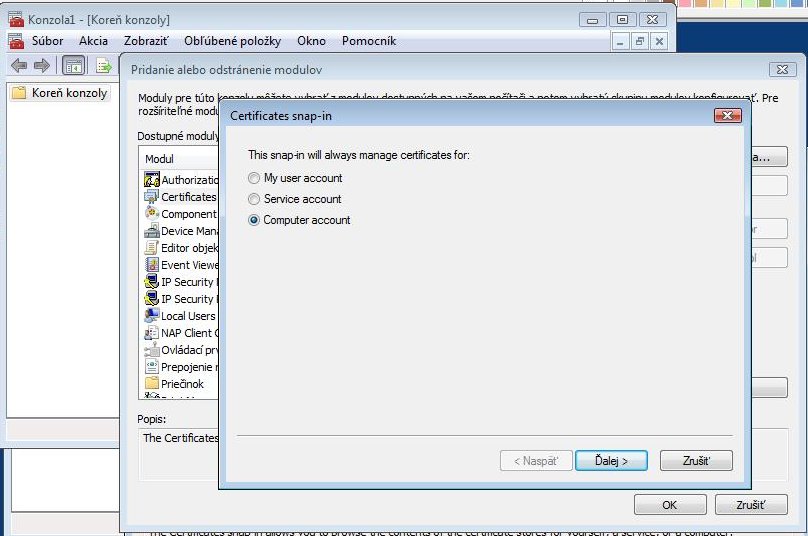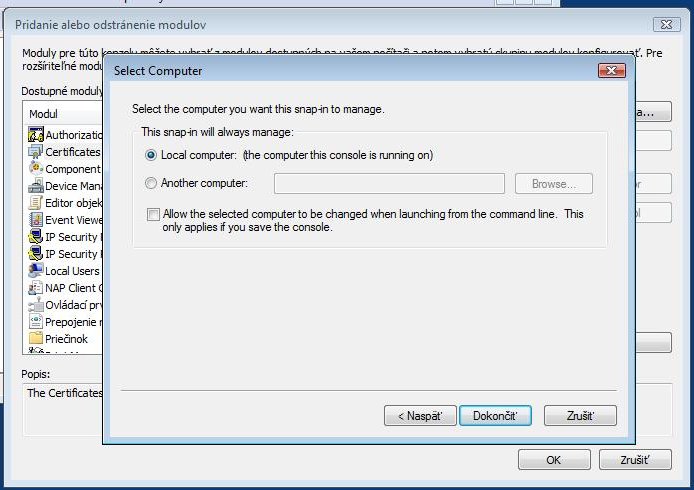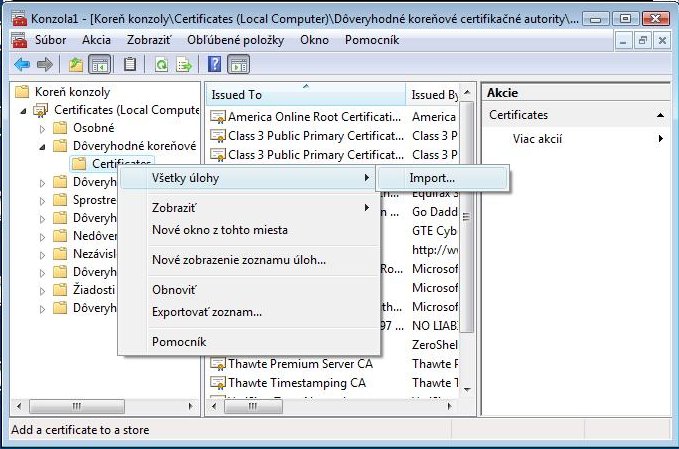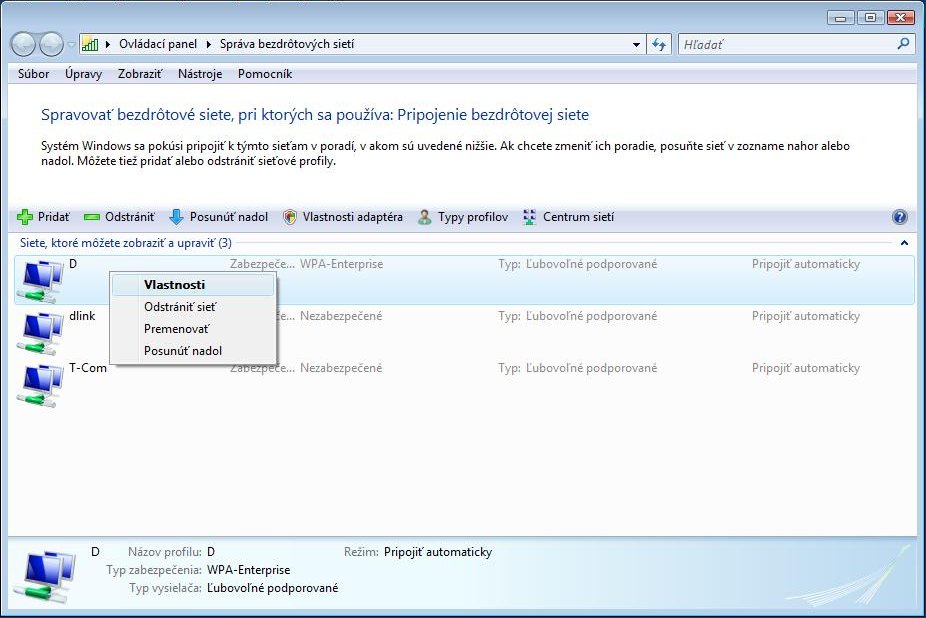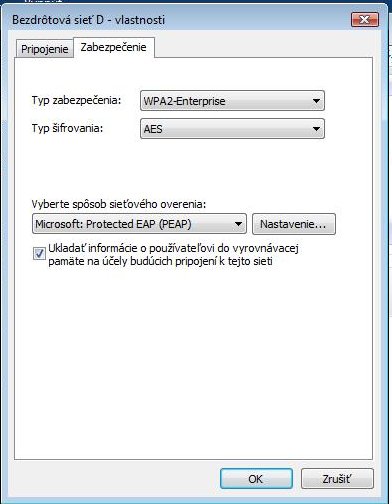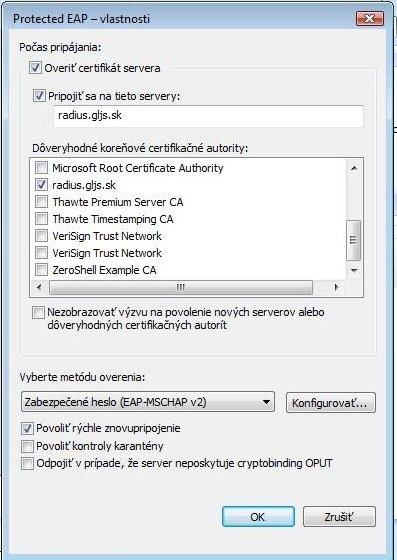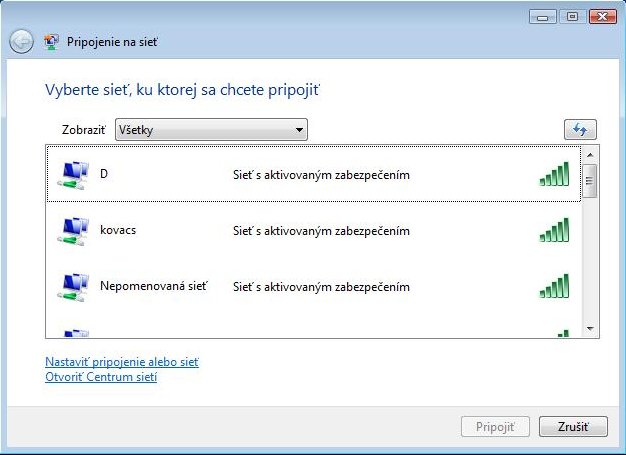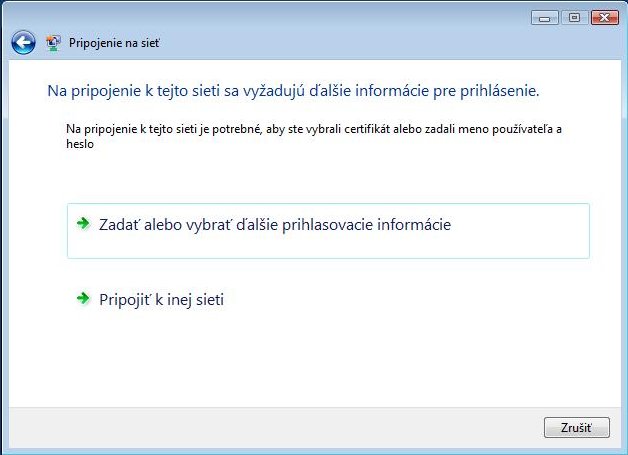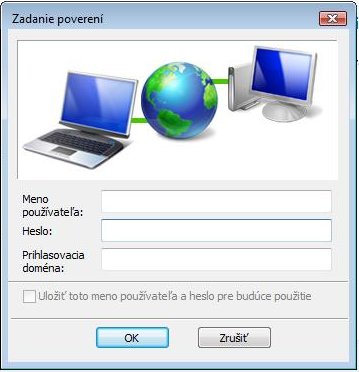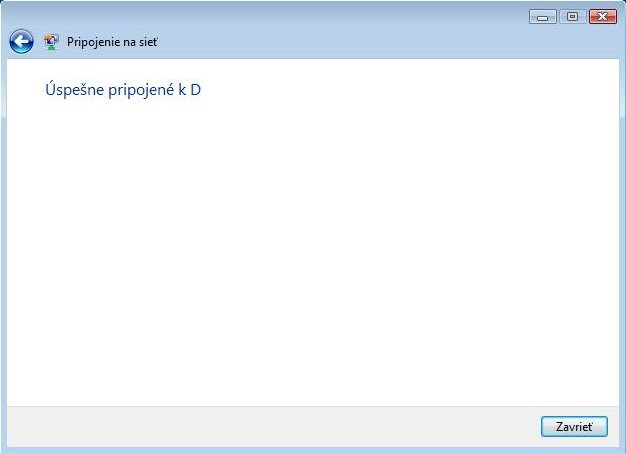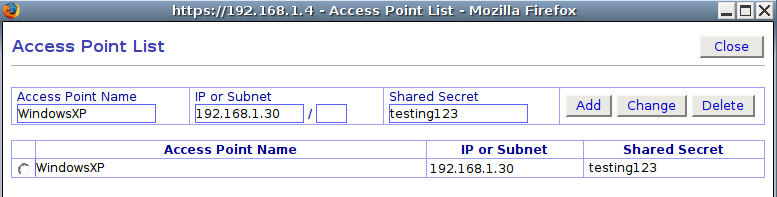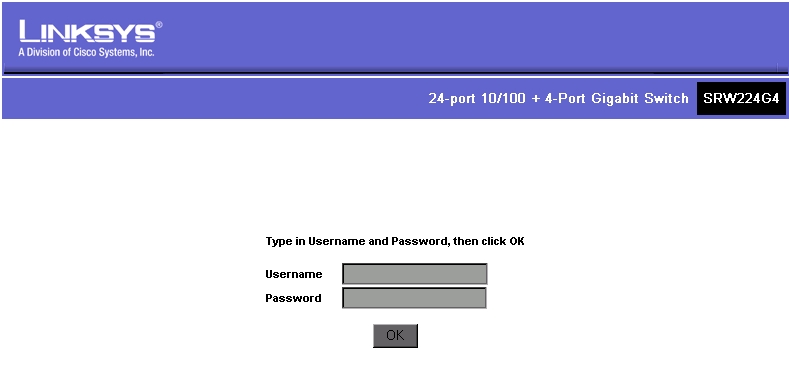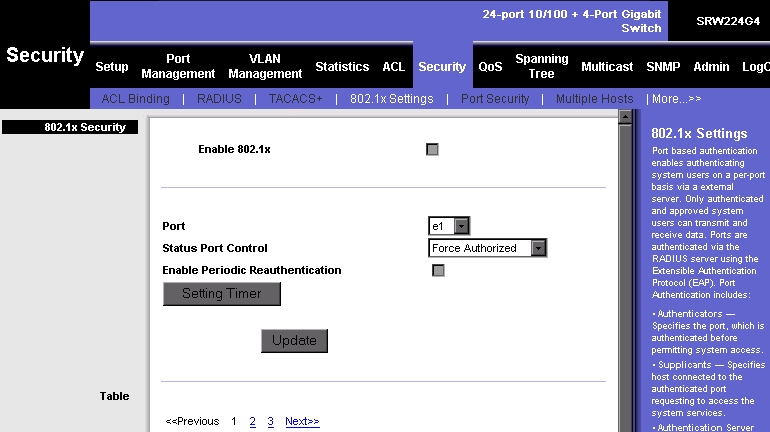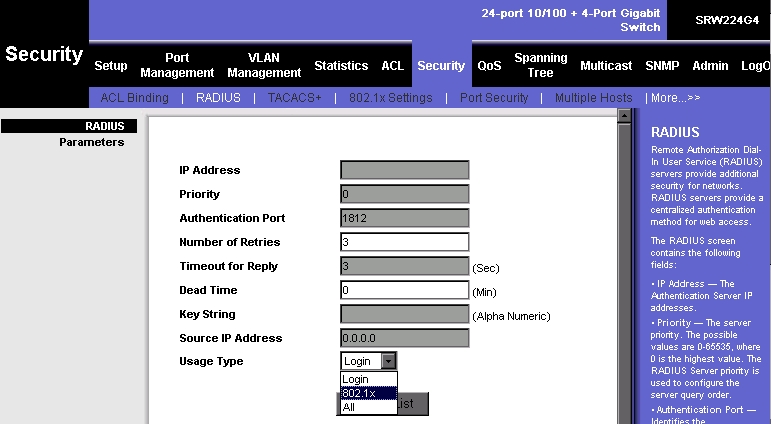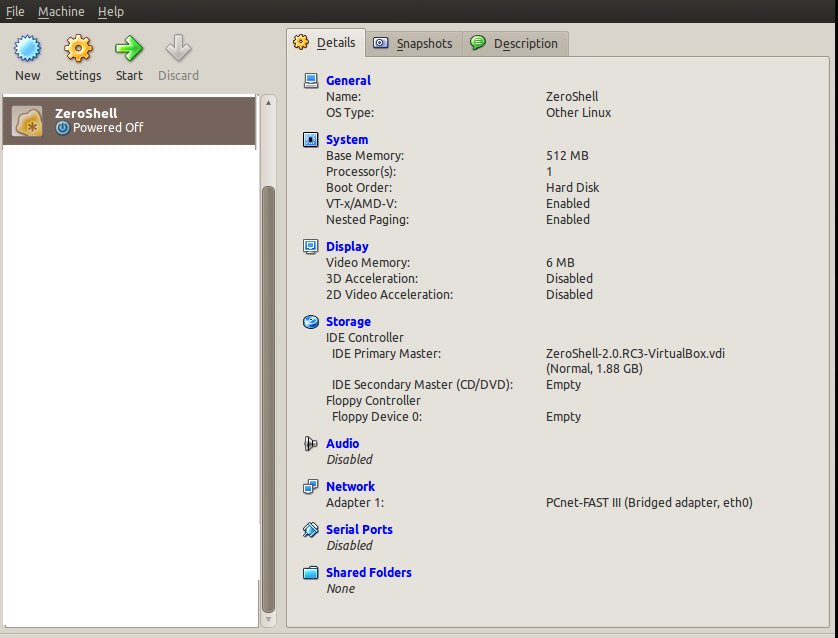RADIUS server - riadenie pristupu klientov do WiFi siete
Prístup do WiFi siete pomocou zdieľaného kľúča je trocha nepraktický, ak potrebujeme
povoliť prístup klientov do WiFi siete, a naopak ak potrebujeme prístup zakázať.
Problém sa rozrastie, ak máme v LAN viac AP (Access Point), pretože je potrebné konfigurovať
každý AP zvlášť a ak požadujeme aj nejaký stupeň bezpečnosti, potom RADIUS server je ideálnym riešením.
Neplánujem vysvetľovať ako RADIUS funguje, nakoniec to nájdete na mnoho iných stránkach, ako napríklad:
RADIUS - Wikipedie
Radius autentifikácia (Radius server)
Protokol RADIUS

Skôr by som sa zameral na to, aký hardvér postačí na takýto server, ako nainštalovať RADIUS, konfiguráciu RADIUS servera a klientov.
Hardvér som zvolil taký, pre ktorý by sa dnes už asi nenašlo iné využitie.
RADIUS server som nainštaloval na HP Brio.
1. Hardvér
HP Brio - parametre
CPU: Intel Celeron (Mendocino) 467MHz
RAM: 192MB
HDD: 8GB ST38421A
CD-ROM
USB 1.1
Sieť. karta: 3Com Corporation 3C905C-TX/TX-M [Tornado] (rev 6c)
2. Softvér
Po niekoľkých neúspešných pokusoch s FreeRadius na Debiane a Ubuntu kvôli problému s právami
pre šifrovaný SSL protokol, môže byť FreeRadius šírený len vo forme zdrojových kódov, z ktorých
som sa pokúsil skompilovať binárny FreeRadius avšak neúspešne, zvolil som ako základ
RADIUS servera jednoduchý, ale výkonný systém ZeroShell, ktorý podľa popisu spĺňa všetky moje požiadavky na
RADIUS server a tou najpodstatnejšou je schopnosť šifrovania PEAP MS CHAP V2.
Minimálne požiadavky na hardvér:
CPU: Pentium 233 MHz
RAM: 96MB
HDD: min. 1,5 GB (podporované sú všetky typy IDE, SATA, SCSI, USB disky)
USB, CDROM (USB nie je podmienkou, ale inštalácia je jednoduchšia)
Grafika: VGA
Sieť. karta: všetky PCI, USB, PCMCIA podporované linuxovým jadrom (napr. 3Com, Realtek, NE)
2. Inštalácia
Zo stránky ZeroShell-1.0.beta16.iso si stiahneme ISO obraz CD a
ZeroShell-1.0.beta16-CompactFlash-IDE-USB-SATA-1GB.img.gz komprimovaný obraz disku.
ISO obraz CD je potrebné napáliť na CD a získame bootovateľné CD, z ktorého je možné spustiť Live distribúciu ZeroShell.
Ešte potrebujeme nainštalovať ZeroShell na disk počítača. Stiahnutý obraz disku ZeroShell-1.0.beta16-CompactFlash-IDE-USB-SATA-1GB.img.gz, ktorý má
164 MB skopírujeme na USB kľúč.
nabootojeme Live CD Zeroshell
po nabootovaní, na obrazovke vyberieme klávesou: s prístup do príkazového riadku


zasunieme USB disk
primountujeme USB príkazom: mount /dev/sda1 /mpoint
prepneme sa do adresára mpoint príkazom: cd /mpoint
rozbalime komprimovaný obraz disku a skopírujeme ho na disk príkazom:
gunzip -c ZeroShell-1.0.beta16-CompactFlash-IDE-USB-SATA-1GB.img.gz > /dev/hda
Čakajte, pokiaľ sa znova neobjaví príkazový riadok, kopírovanie môže trvať aj niekoľko minút, až desiatok minút, v závislosti od
rýchlosti diskov a USB.
(Ak kopírovanie neperebehne korektne, môžete ešte použiť metódu, ktorú som použil aj ja. Najprv som gunzipom rozbalil obraz disku priamo na USB kľúči, ale USB musí mať min 1,5 GB,
a potom príkazom dd if=obraz.img of=/dev/hda skopírovať obraz na pevný disk)
prepneme sa do koreňového adresára príkazom: cd /
odmountujeme USB príkazom: umount /mpoint
vytiahneme USB
musíme nakonfigurovať príznak bootovania pre 1. partition príkazom: fdisk /dev/hda
Na obrazovke uvidíte: Command (m for help):
teraz stlačíme klávesu: p a uvidíme takýto výpis:
 teraz stlačíme klávesu: a, a objaví sa dotaz:
teraz stlačíme klávesu: a, a objaví sa dotaz:
Partition number (1-4): stlačíme klávesu 1, pretože systém bude bootovať z 1. partition
 skontrolujeme klávesou: p a mali by sme dostať nasledovný výpis:
skontrolujeme klávesou: p a mali by sme dostať nasledovný výpis:
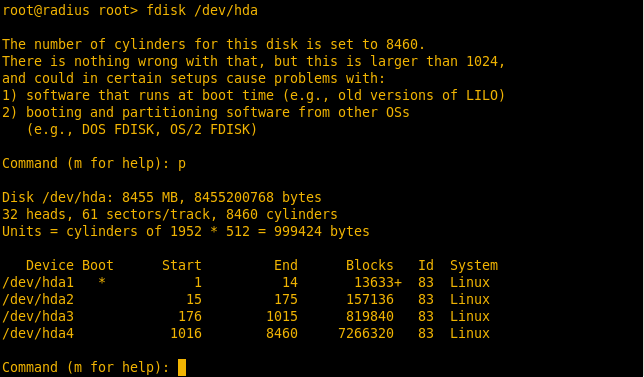
Rozdiel je len v znaku * pri partition /dev/hda1, ale teraz už máme nastavený príznak bootvania z 1. partition správne
zapíšeme nastavenie klávesou: w
opustíme príkazový riadok kombináciou kláves: Ctrl+d
reštartujeme ZeroShell klávesou: r a potvrdíme klávesou: y, počas reštartu vyberieme z mechaniky CD a
ZeroShell by mal nabootovať z pevného disku. Týmto je inštalácia ukončená, teraz treba server nakonfigurovať.

4. Konfigurácia siete v ZeroShell
Ako prvé, je potrebné nakonfigurovať IP adresu, aby sme ďalšie nastavenia mohli urobiť
cez webové rozhranie ZeroShell-u.
Po nabootovaní, v základnej obrazoveke stlačíme klávesu: i IP manager a vstúpime
do sekcie konfigurácie IP adries.

Stlačíme klávesu: m Modify IP address
Keď sa objaví výpis
Interface [ETH00]: stlačíme Enter
(Ak máte v systéme viac sieť. rozhraní a chcete konfigurovať IP adresu pre ďalšiu sieť. kartu,
potom najprv zadajte označenie rozhrania napr. ETH01 a až potom Enter)
 Teraz môžete zadať IP adresu, ktorú bude mať Váš RADIUS server a potom
aj sieťovú masku.
Teraz môžete zadať IP adresu, ktorú bude mať Váš RADIUS server a potom
aj sieťovú masku.
Ja som si nastavil IP adresu na: 192.168.1.4 a táto IP je použitá vo všetkých nasledovných príkladoch
Ostatné nastavenia už urobíme cez web rozhranie ZeroShellu,
nasmerujeme prehliadač na IP adresu ktorú sme nastavli v predchádzajúcom kroku
https://192.168.1.4
Potvrdíme prijatie certifikátu
Prihlásime sa do webového rozhrania, meno: admin heslo:zeroshell

Po prihlásení,môžeme skontrolovať a upraviť IP adresu ZeroShell servera nasledovne
vľavo Setup hore Network vyberieme IP adresu, ktorú chceme zmeniť, vpravo Edit IP

Nastavíme predvolenú bránu, hore GATEWAY

Nastavíme meno nášho servera, vľavo Hosts, označíme meno, ktoré tam už je zeroshell a hore klikneme na Delete

Potom Add vyplníme polia a klikneme na Submit
 Tieto základné nastavenia musíme uložiť, inak by sme ich museli robiť pri každom reštarte
ZerosShell servera. Prepneme sa hore do sekcie Profiles
Tieto základné nastavenia musíme uložiť, inak by sme ich museli robiť pri každom reštarte
ZerosShell servera. Prepneme sa hore do sekcie Profiles
a klikneme na partition, na ktorej bude uložený náš profil, v našom prípade na sda3
 Klikneme na Create Profile vyplníme polia, v položke Description pomenujeme profil,
Klikneme na Create Profile vyplníme polia, v položke Description pomenujeme profil,
nezbudnime vyplniť polia Admin password a Confirm password, toto je heslo a potvrdenie hesla pre vstup do webového rozhrania ZerloShellu.
a takisto vyplníme aj predvolenú bránu Default gateway
Ak je všetko potrebné vyplnené, stlačíme Create
 Nový profil s názvom testprofile sme vytvorili, uložili,
Nový profil s názvom testprofile sme vytvorili, uložili,
ešte je potrebné ho aktivovať
Označíme profil, hore stlačíme Activate
 Zobrazia sa nám informácie o profile a znova stlačíme Activate
Zobrazia sa nám informácie o profile a znova stlačíme Activate
 Aktiváciu je potrebné potvrdiť ešte raz stlačením OK a bude nasledovať
reboot ZeroShell servera s nastaveniami uloženými v novom profile testprofile
Aktiváciu je potrebné potvrdiť ešte raz stlačením OK a bude nasledovať
reboot ZeroShell servera s nastaveniami uloženými v novom profile testprofile
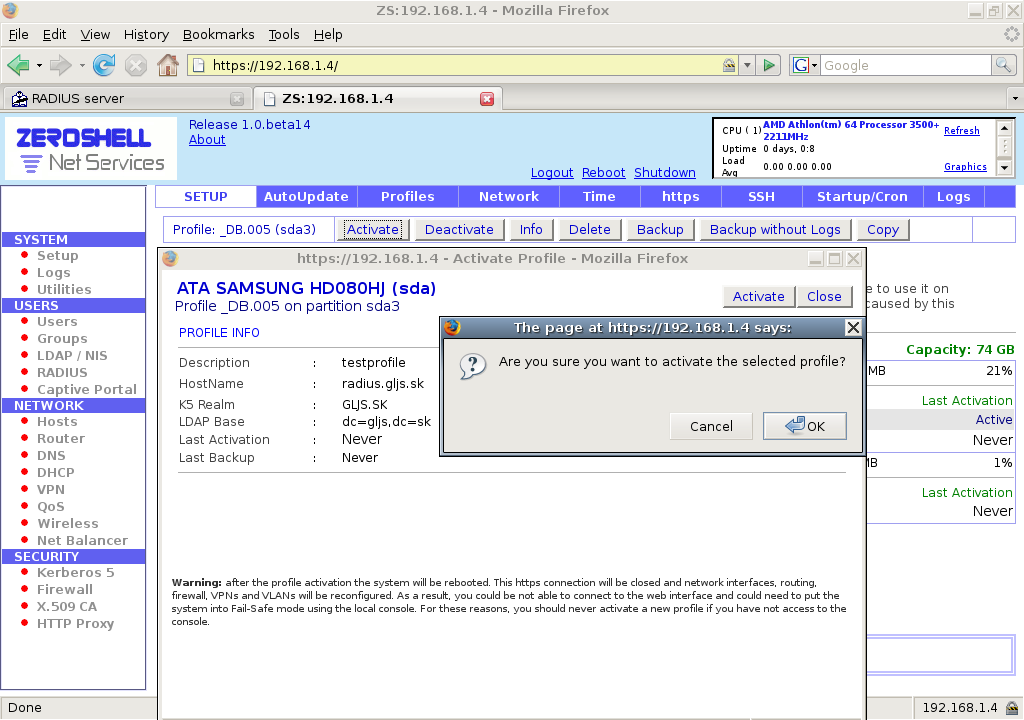
Po reštarte sa znova prihlásime cez webové rozhranie a nastavíme certifikát.
(Nastavenie certifikátu môžete aj vynechať, ak Vám neprekáža,
že certifikát bude mať označenie ZeroShell Example CA, ale doporučujem ho radšej nastaviť)
Vľavo v sekcií SECURITY klikneme na X.509 CA a potom vpravo hore Setup
Zaškrtneme voľbu vpravo hore key a hneď vedľa zvolíme typ PEM
Vyplníme Common Name tu si napíšte označenie, pod ktorým bude Váš certifikát identifikovaný
Key Size ponecháme na hodnote 1024 bits
Validity (days) počet dní platnosti certifikátu, 3650 znamená 10 rokov.
Nasledovné 3 položky radšej vyplňte len dvojpísmenovou skratkou, pretože keď som skúsil zadať do týchto políčok dlhšie reťazce, tak sa nový certifikát vygeneroval, ale s pôvodnými, teda predvolenými nastaveniami.
Dôvod takéhoto správania som síce nezistil, ale pri použítí dvojpísmenových skratiek, sa certifikát vygeneroval správne.
Ešte vyplňte 3 posledné polia a potom stlačte vpravo hore Generate
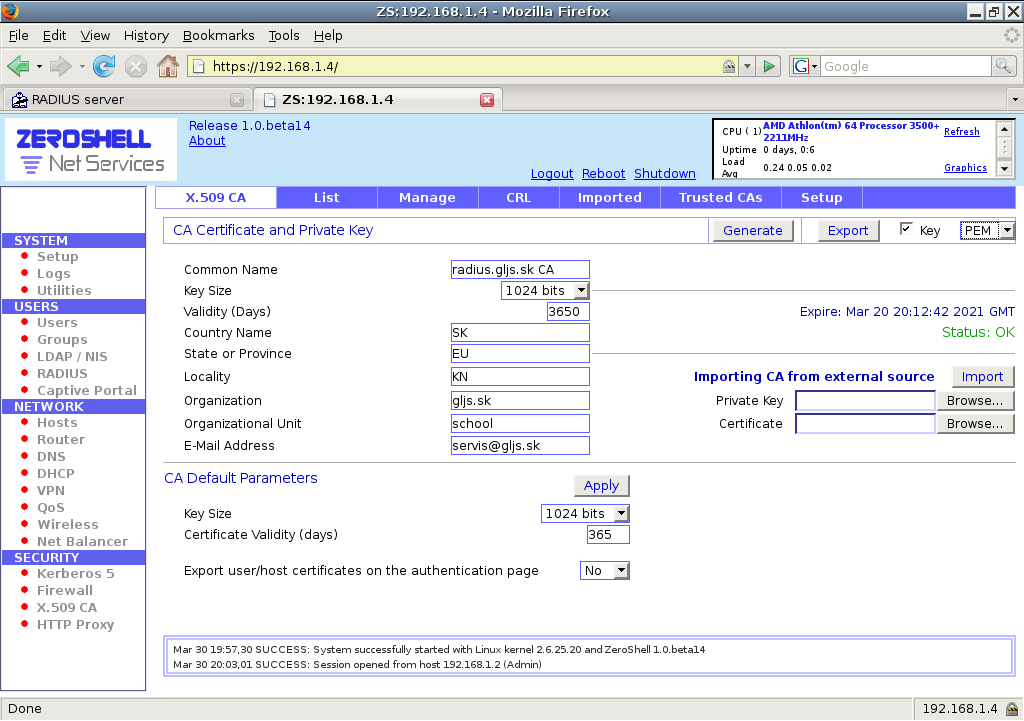
Nasleduje upozornenie o strate platnosti všetkých certifikátov vygenerovaných na tomto serveri, ale keďže sme ešte žiadny certifikát z tohoto servera nepoužili u klienta, môžeme bez obáv stlačiť OK
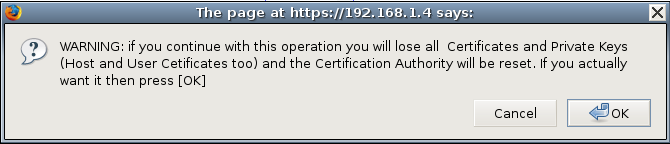
Nový certifikát je týmto vygenerovaný, teraz je potrebné urobiť Export dôveryhodného (Trusted) certifikátu
Vpravo hore prejdeme na Trusted CAs
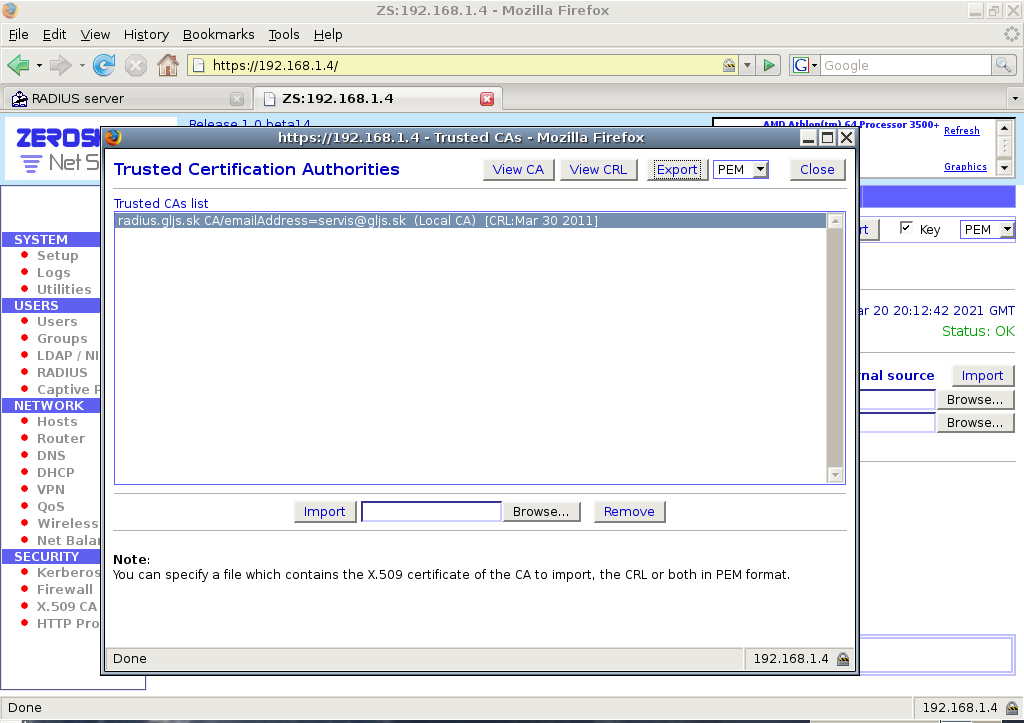
V zozname označíme certifikát, ktorý budeme exportovať, vpravo hore nastavíme typ PEM a stlačíme Export
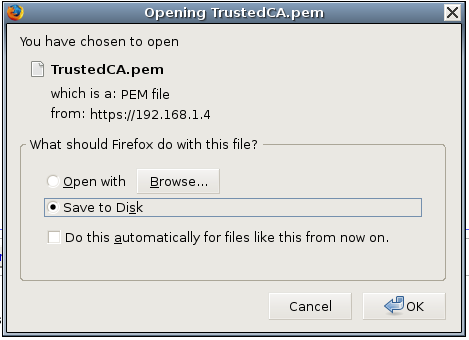
Takto vygenerovaný certifikát si uložte na USB, bude ho potrebné nakopírovať do každého klientského počítača,
ktorý má byť overovaný cez RADIUS server.
Ako importovať certifikát, bude popísané neskôr, v časti Konfigurácia klienta
Ešte musíme v ZeroShelli zapnúť RADIUS server
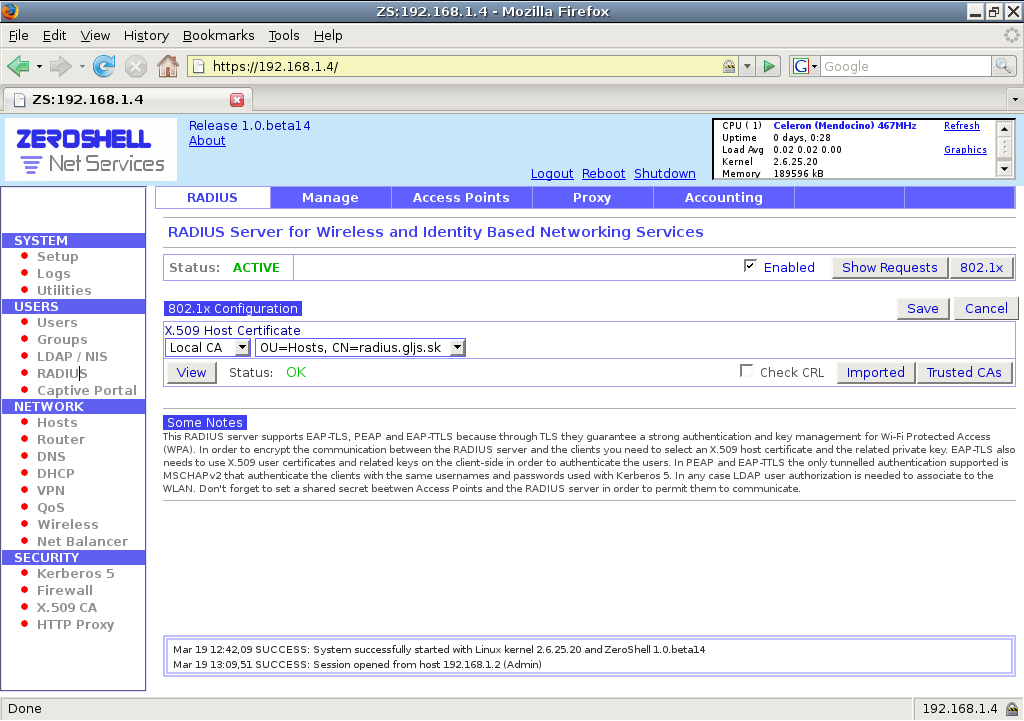
Vľavo v sekcií USERS klikneme na RADIUS, vpravo nastavíme Enabled a potom Save
Nstaavíme AP (Access Point, aspoň jeden)
Klikneme hore na Access Point alebo RADIUS AUTHORIZED CLIENTS (vo
verzii beta 16)
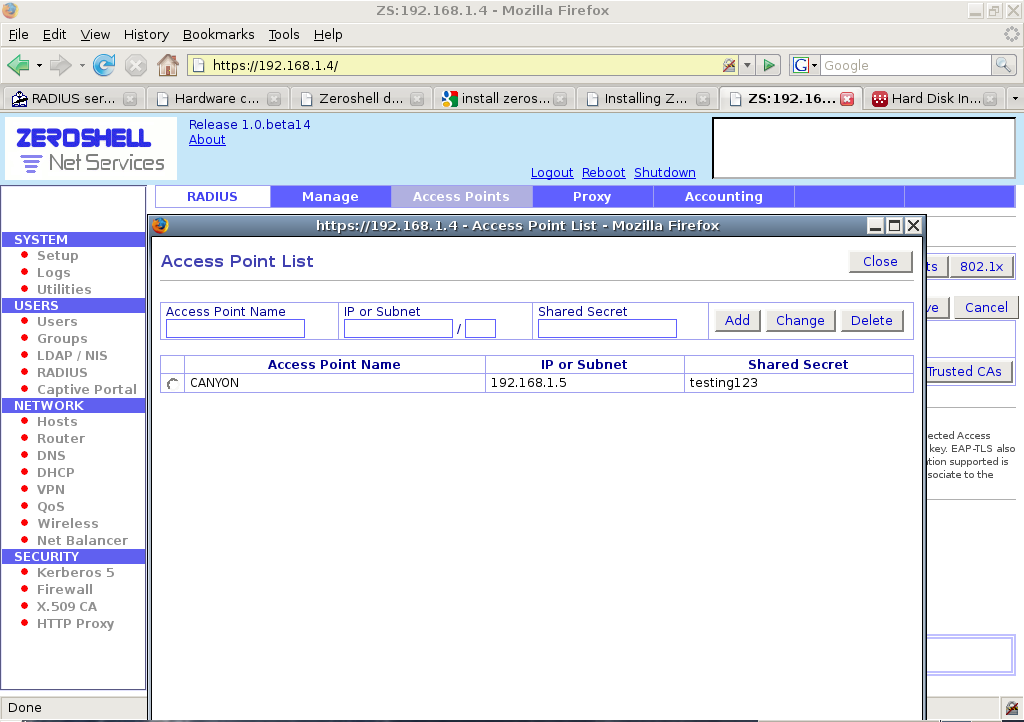
AP nejako pomenujeme, zadáme jeho IP adresu, a tzv. Shared Secret je to ľubovoľný reťazec znakov, ale rovnaký musí byť nastavený aj v AP
Stlačíme Add potom Close a nakoniec znova Save
DHCP Server
DHCP server potrebujeme, aby boli dynamicky prideľované IP adresy počítačom,
ktoré sa budú pripájať cez wifi do našej siete.
Ak už máte v sieti nejaký DHCP server, potom DHCP server v ZeroShelli ponechajte vypnutý !
Ak by boli v jednej sieti 2 DHCP servery, mohlo by dôjsť ku konfliktu IP adries a tým k problémom v celej LAN
Ak nemáte iný DHCP server, potom pre prideľovanie IP adries bude takýto server potrebný
Vľavo v sekcií NETWORK kliknite na DHCP, potom vpravo hore New a nastavíme podsieť,potom OK
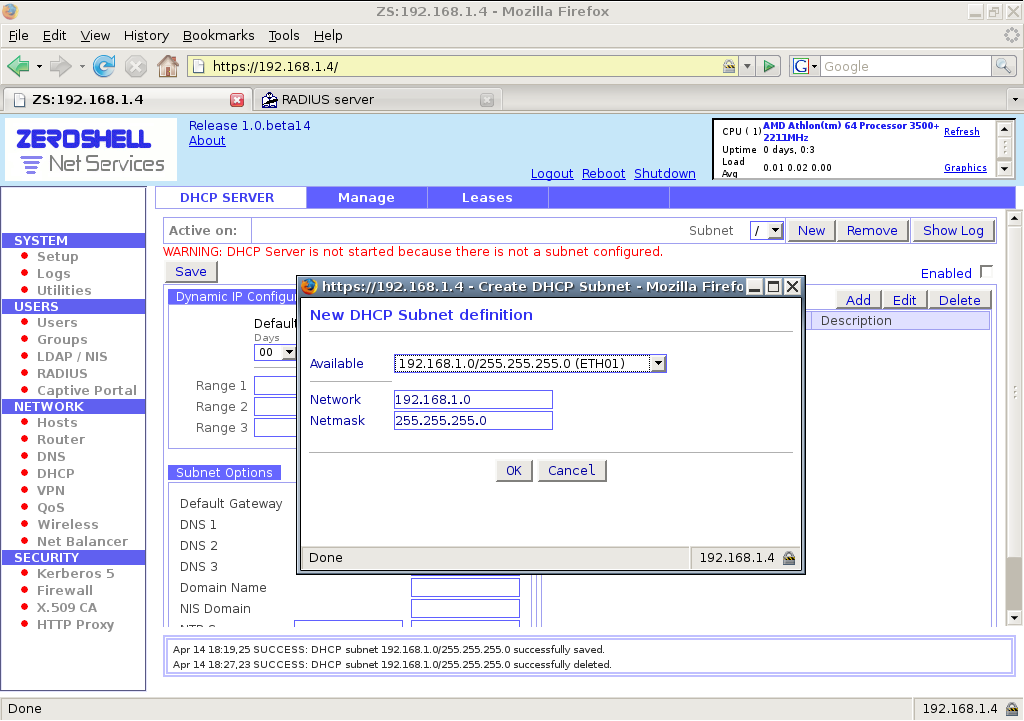
Vpravo zaškrtnúť Enabled a doplniť rozsah IP adries Range 1, ktoré budú prideľované dynamicky.
IP adresy, ktoré sú mimo tohoto rozsahu, nebudú prideľované DHCP serverom, a môžu byť použité staticky.
Na záver uložíme konfiguráciu Save a DHCP server je pripravený prideľovať IP adresy.
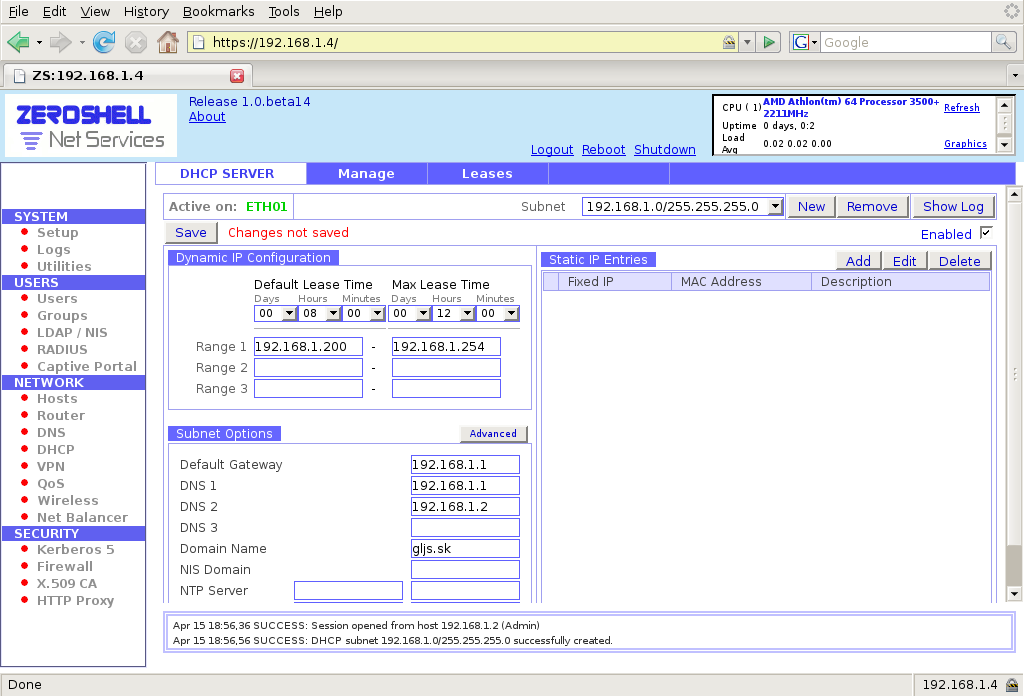
Užívatelia
Najprv vymažeme skupinu nobody, nepýtajte sa prečo, ak som mal nadefinovanú túto skupinu užívateľov,
tak autentifikácia cez RADIUS neprebehla korektne, po vymazaní skupiny nobody už išlo všetko správne.
Predpokladám, že to súvisí s obmedzenými, alebo žiadnymi právami tejto skupiny
Vľavo v sekcií USERS klikneme na Groups označíme skupinu nobody a potom vpravo hore Delete a klik na OK
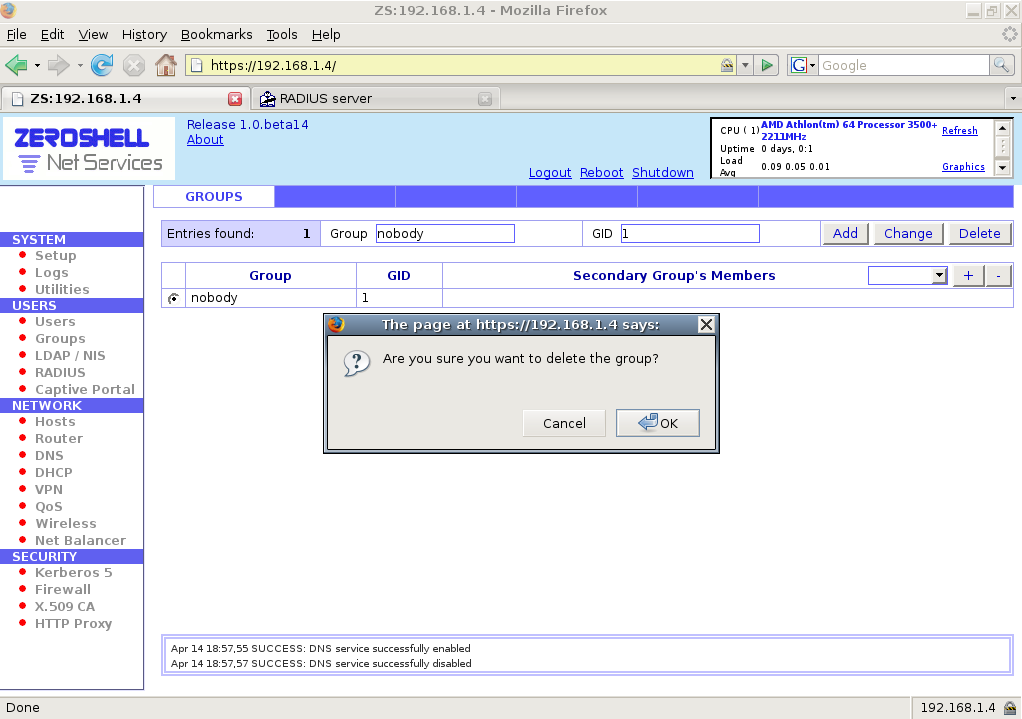
Teraz nadefinujeme mená a heslá užívateľov, ktorým chceme povoliť pripojenie cez WiFi
Vľavo, v sekcií USERS klikneme na Users potom Add
Vyplníme meno toto je prihlasovacie meno do Wifi siete,
ďalej klikneme do poľa vpravo od home directory a systém sám doplní domovský adresár,
vpravo v sekcií Default Shell vyberieme other a prepíšeme na /bin/false.
Vyplníme údaje o užívateľovi krstné meno, priezvisko, e-mailovú adresu a 2 x heslo
Toto heslo spolu s prihlasovacím menom budú použité na autentifikáciu prístupu do Wifi siete.
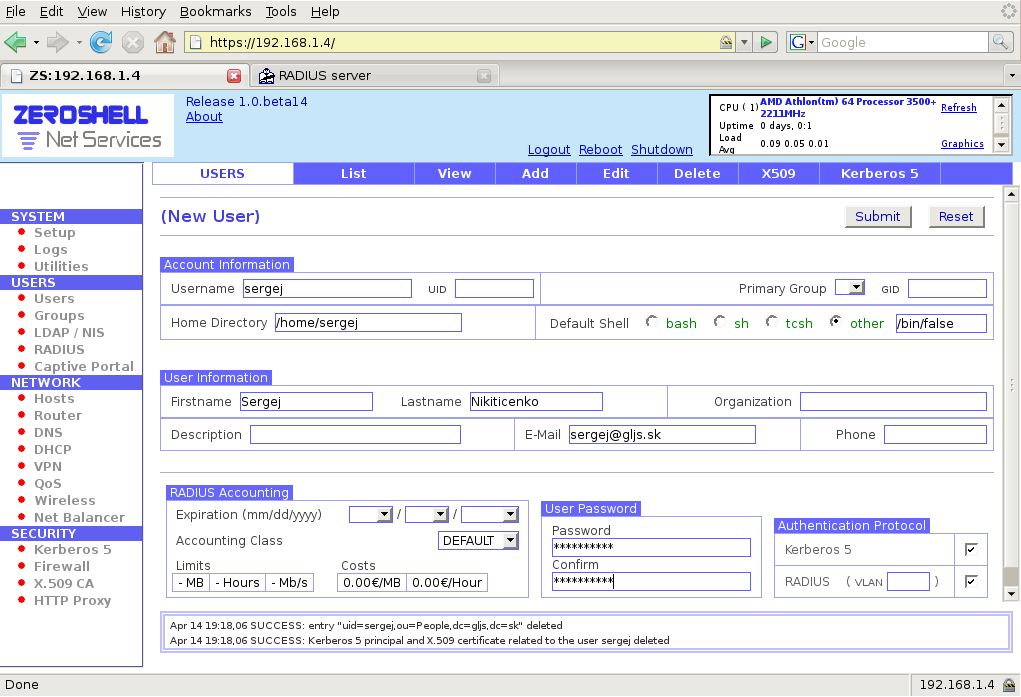
Nakoniec stlačíme Submit, bude nasledovť generovanie osobného certifikátu,
ktorému nemusíme venovať pozornosť a môžeme sa vrátiť vľavo do sekcie USERS Users a uvidíme zoznam úžívateľov.
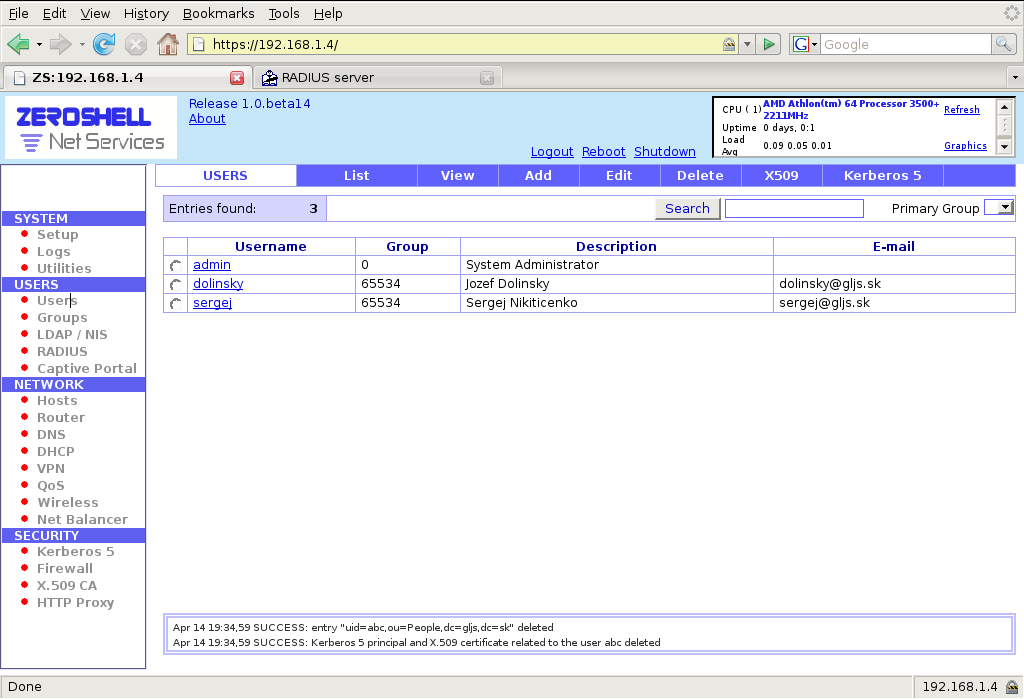
Týmto máme RADIUS server nastavený a nastavíme Access Point AP
Konfigurácia Access Pointu AP

Na bezdrôtové pripojenie som použil CANYON 802.11g Wireless Router CN-WF514
Resetnite AP do výrobných nastavení tlačítkom na zadnej stene.
Tlačítko pre Reset je vedľa konektora napájacieho zdroja
Po resete má AP nastavenú IP adresu 192.168.2.1
Nastavte si na PC IP adresu 192.168.2.2,
spojte ho prekríženým ethernet káblom s AP,
alebo priamym ethernet káblom cez switch
Switch musí byť od LAN odpojený.
Ethernet kábel pripojte na AP do portu s označením 1, nie WAN.
Teraz sa pripojte na webové rozhranie AP,
cez ľubovoľný web prehliadač, do ktorého zadajte IP adresu: 192.168.2.1
Meno pre prihlásenie: admin (default) heslo: 1234 (default).

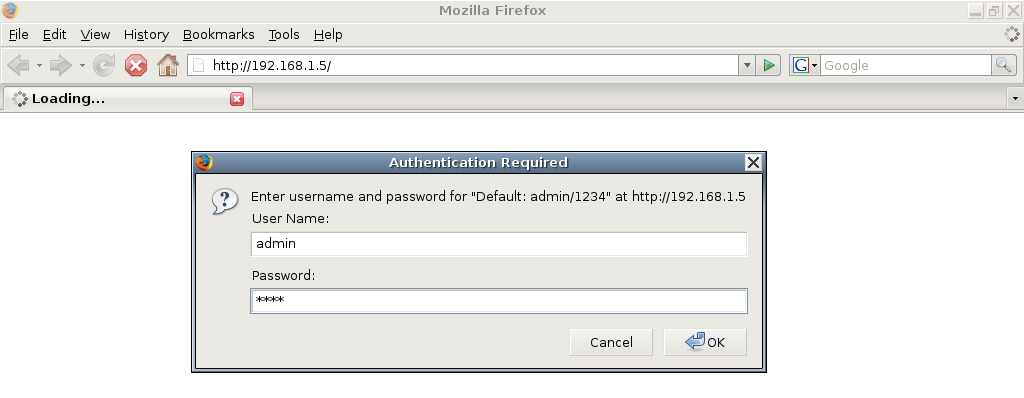
Po prihlásení, uvidíte nasledovnú obrazovku, potom kliknite na General Setup
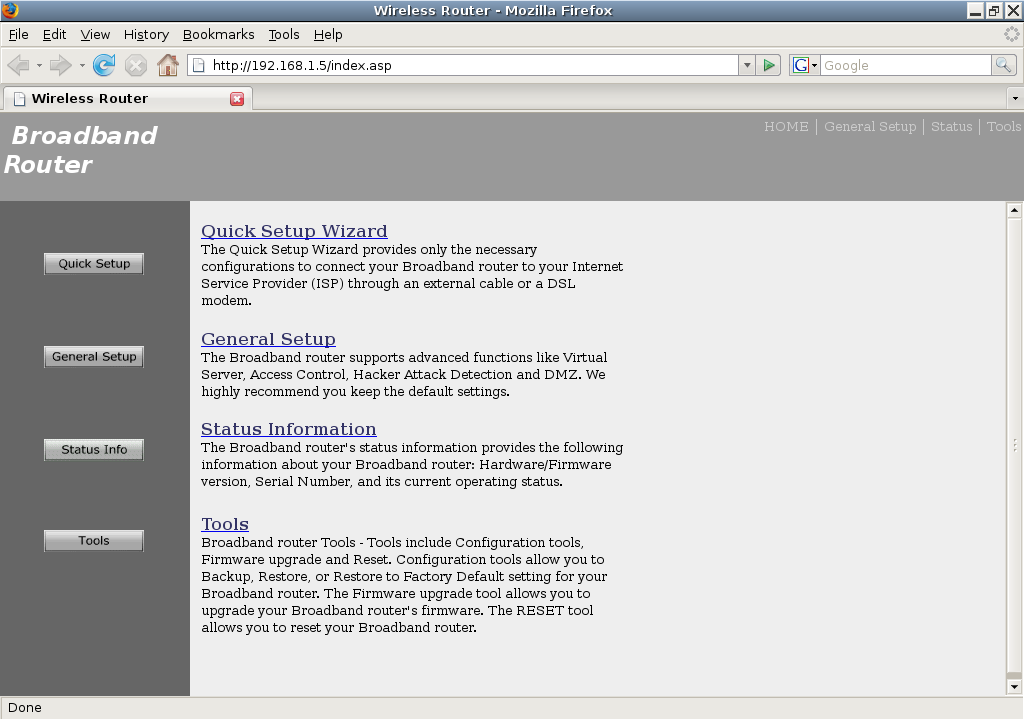
Kliknite na System, Time Zone a nastavte časové pásmo a IP adresu Time Servera.
Každé nastavenie je potrebné potvrdiť tlačidlom Apply
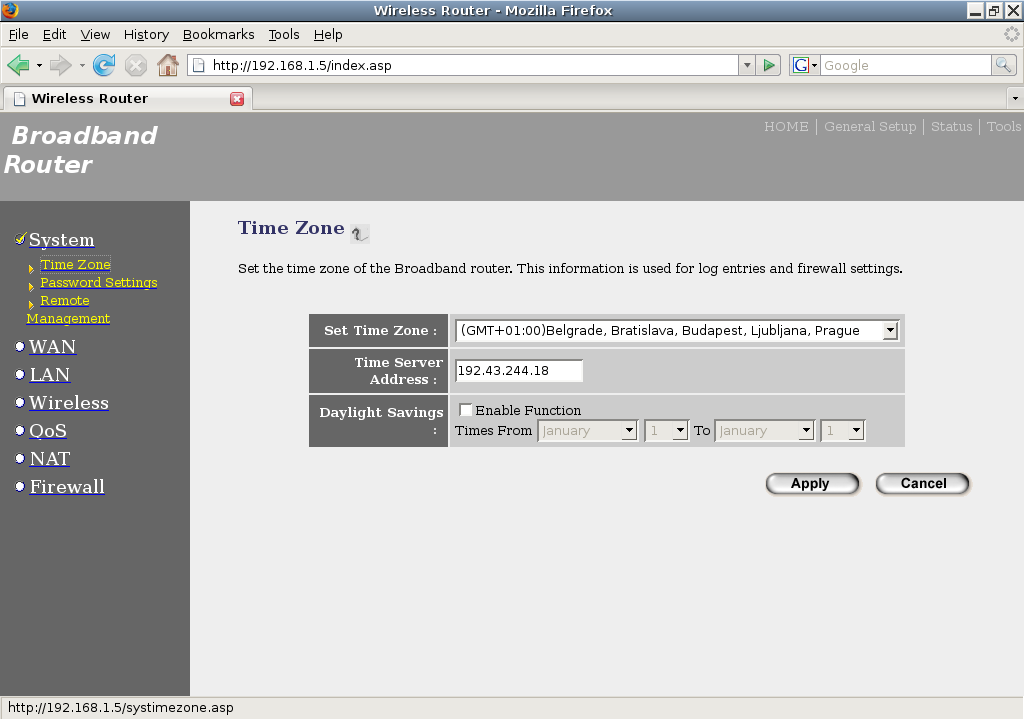
Nastavte si nové heslo užívateľa admin, pre prístup cez web kliknutím na Password Settings
Ak ste heslo ešte nemenili potom Current Password: 1234
Nové heslo zapíšte 2x do ďalších riadkov, potom Apply
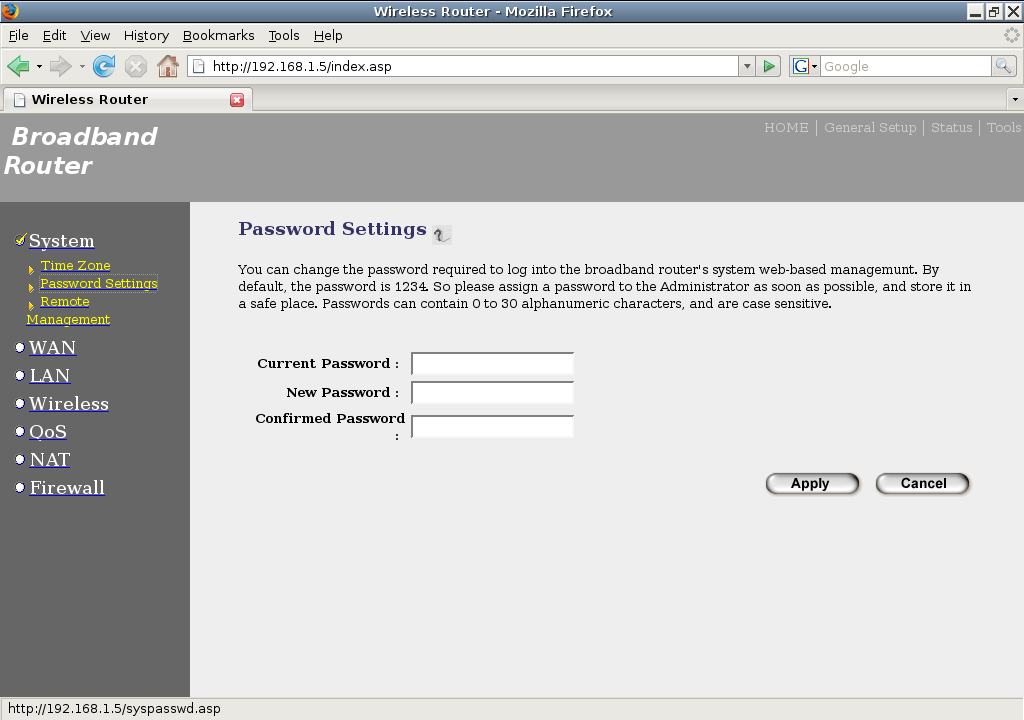
Nastavíme základné sieťové parametre pre router IP adresu,masku
Ak máte v sieti DHCP server, potom tento ponechajte vypnutý
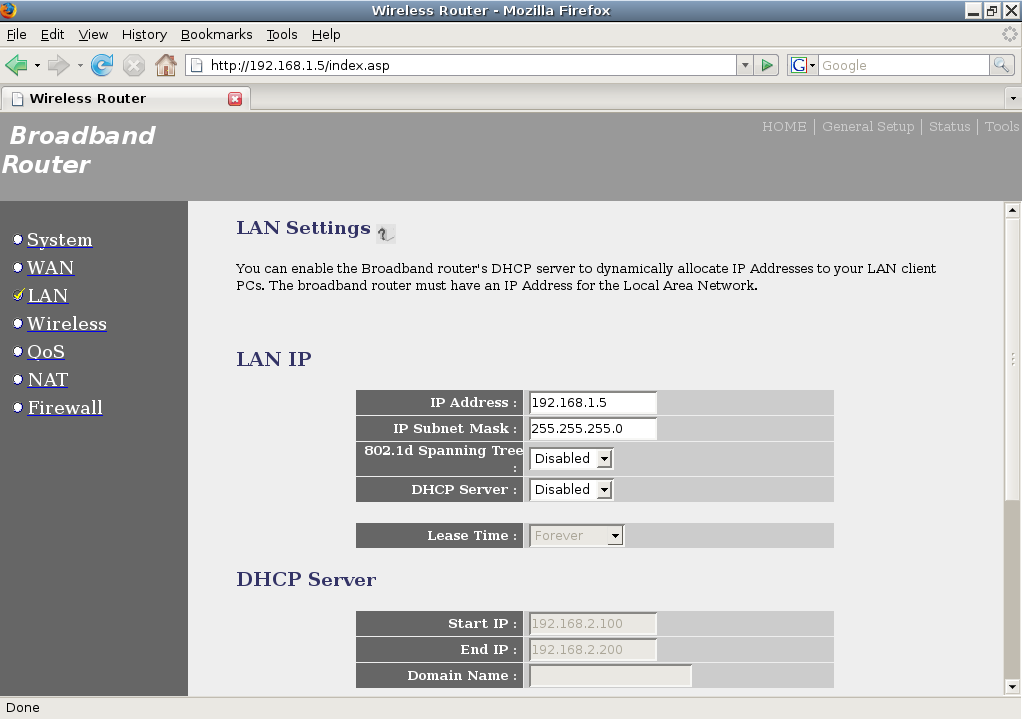
Zapneme bezdrôtové pripojenie cez WiFi, teda funkciu Access Pointu AP
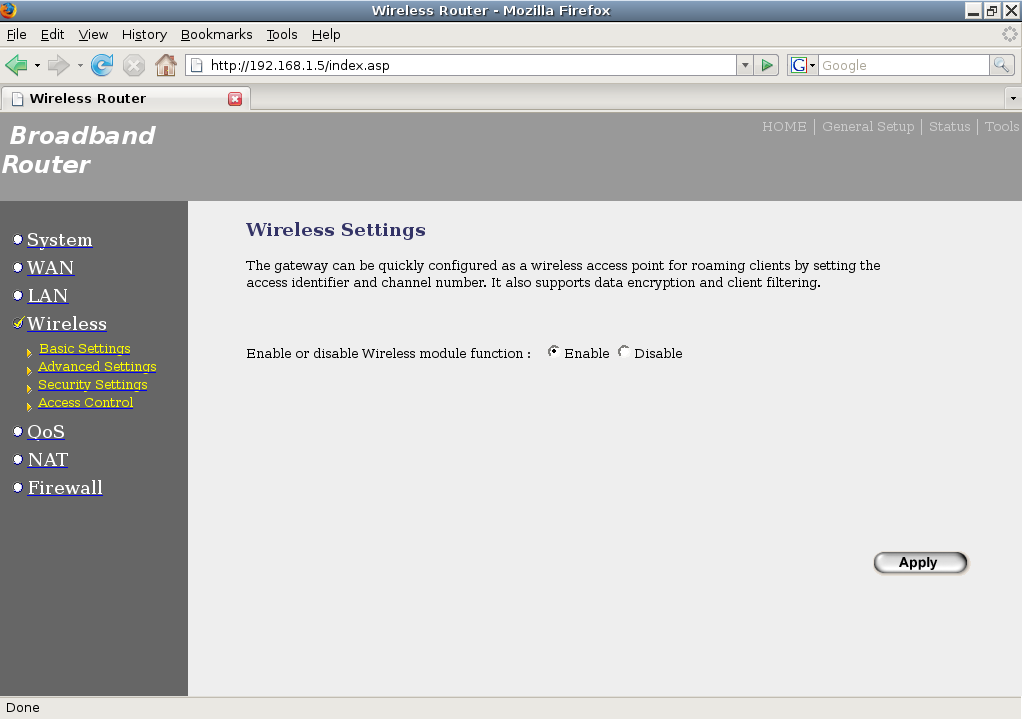
Nastavíme základné parametre pre WiFi mod AP, frekvenciu, ESSID teda názov bezdrôtovej siete a kanál
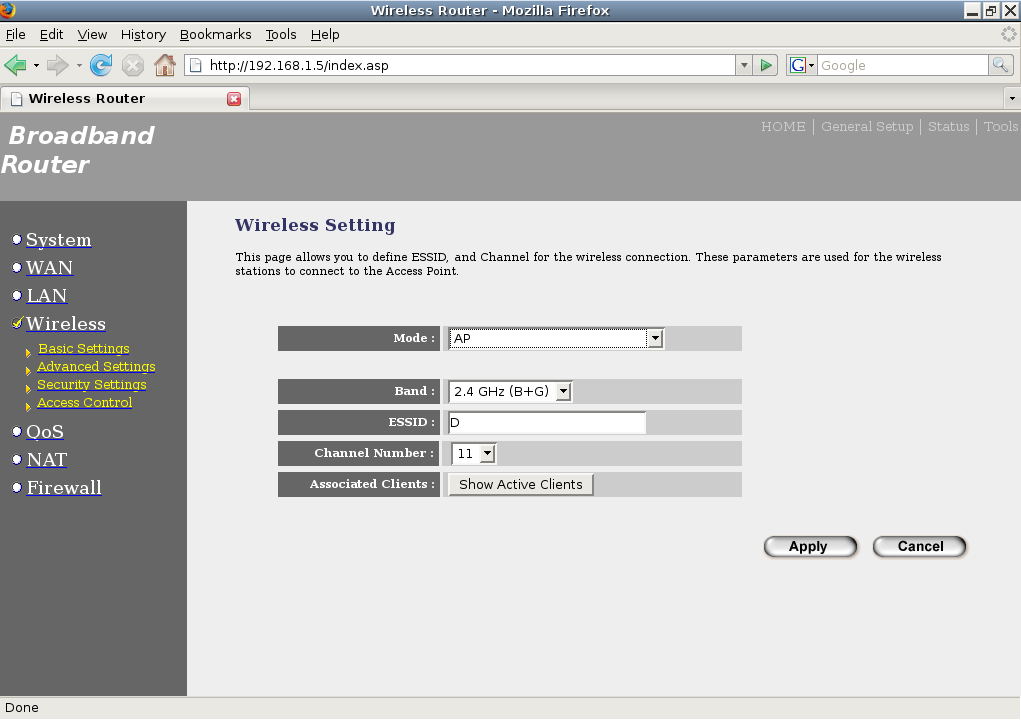
V rozšírených nastaveniach zvolíme Authentication Type: Auto
Aby bola WiFi sieť viditeľná Broadcast ESSID: Enabled
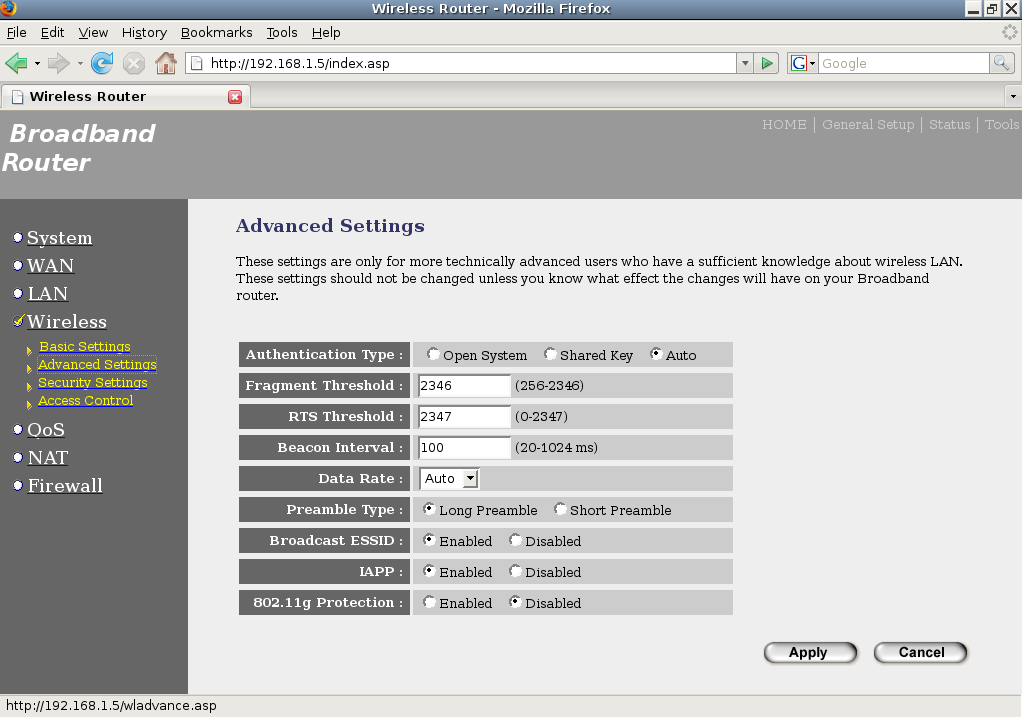
V nasledovnom kroku nastavíme parametre nevyhnutné pre spoluprácu AP s RADIUS serverom.
Zabezpečenie Encryption: WPA RADIUS
Kľúč WPA Unicast Cipher Suite: WPA2 Mixed
IP adresa RADIUS servera, IP ktorú sme pridelili RADIUS serveru RADIUS Server IP address: 192.168.1.4
RADIUS Server Port: 1812 čo je štandardný port protokolu TCP/IP pre RADIUS server
RADIUS Server Password musí byť rovnaký reťazec, aký sme nastavili na RADIUS serveri v Shared Secret
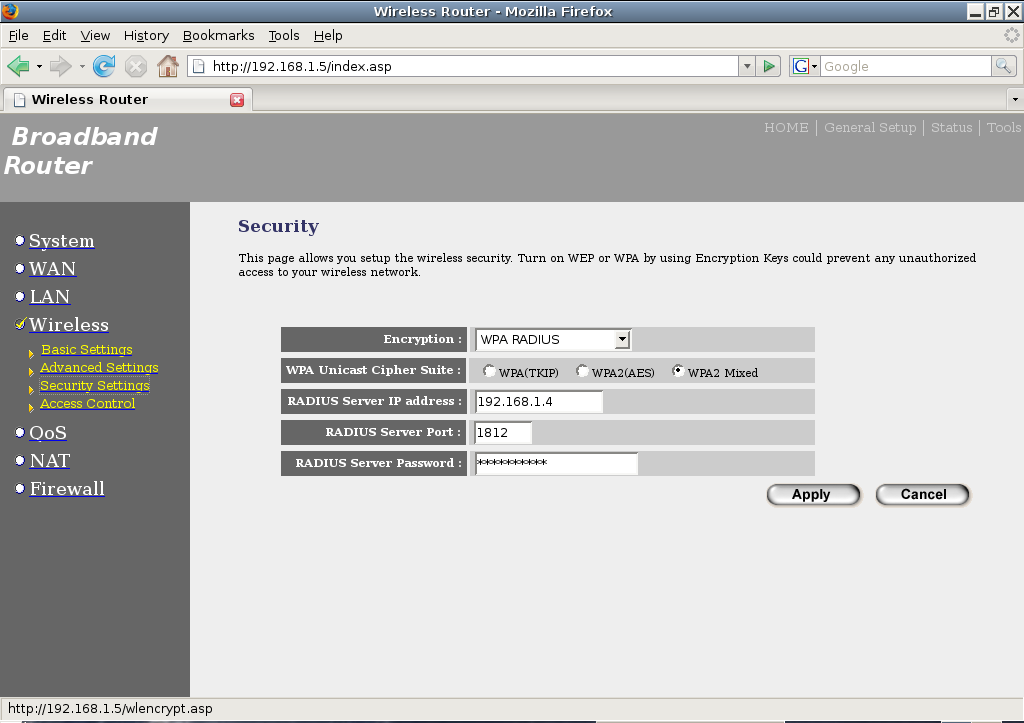
Prekladanie IP adries NAT necháme vypnuté Disable, pretože teraz nepotrebujeme smerovať pakety do rôznych sietí.
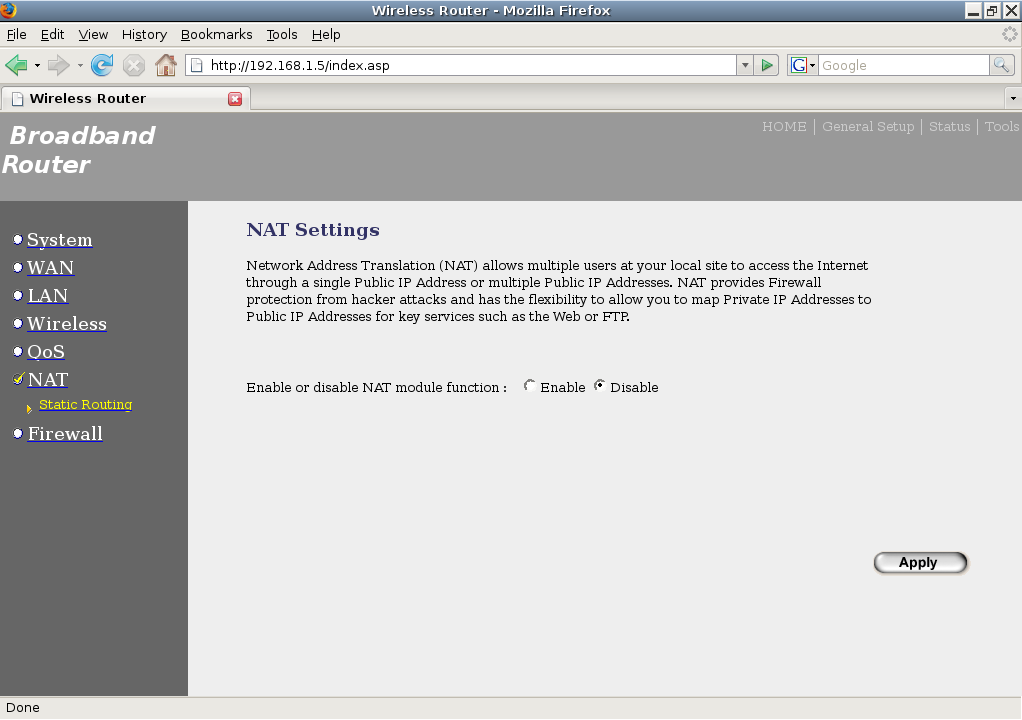
Firewall necháme tiež vypnutý Disable
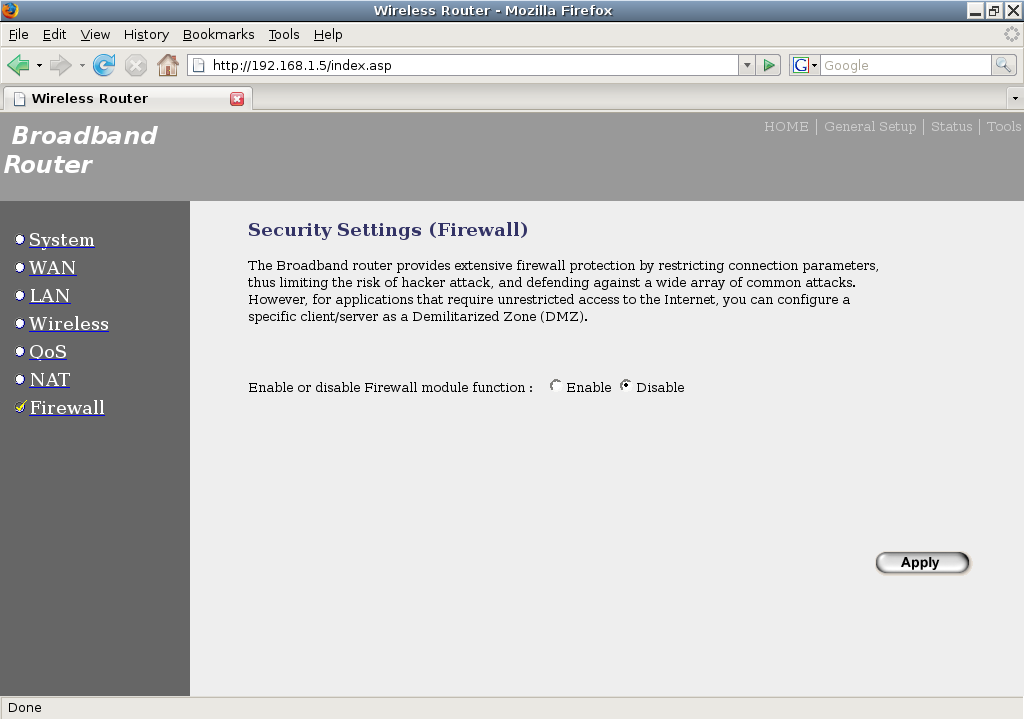
Nakoniec stlačíme Apply, počkáme, kým sa router reštartuje a týmto je jeho konfigurácia ukončená
Ešte môžeme skontrolovať nastavenia kliknutím na Status
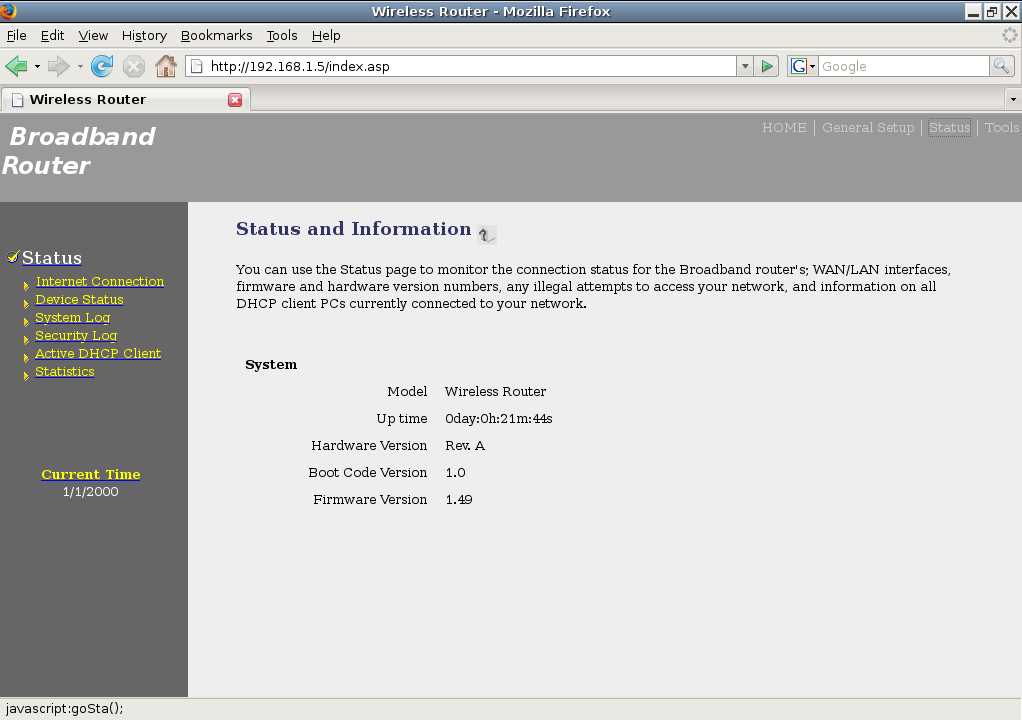
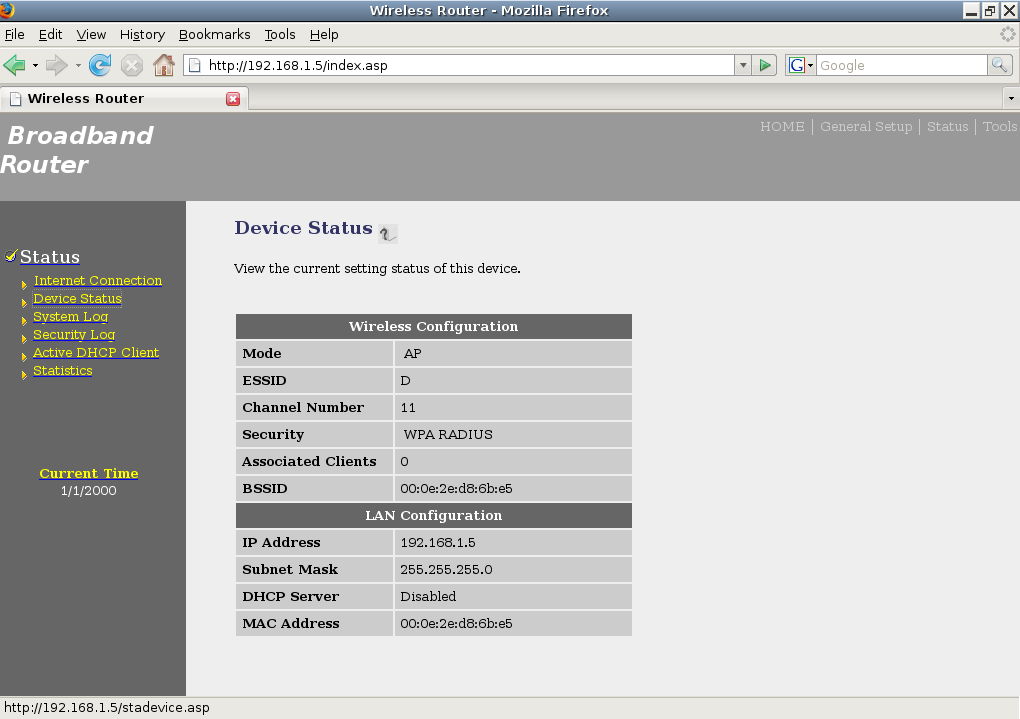
Konfigurácia klienta - W7/Vista/XP
Spustite píkazový riadok a v ňom zadajte príkaz mmc
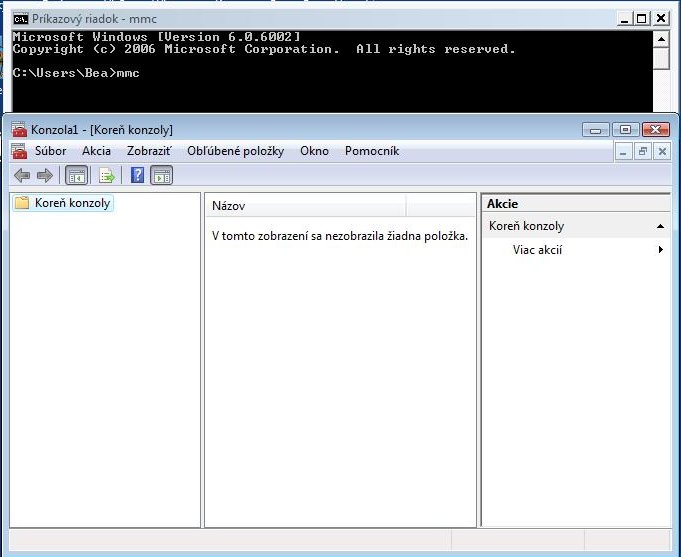
Týmto príkazom sa spustí Konzola1 a v nej sa zobrazí [Koreň konzoly]
Kliknite na Súbor (File), potom Pridať (Add/Remove Snap-in...)
Potom dole Pridať (Add...), v ďalšom okne kliknúť na Certifikáty
ďalej Pridať
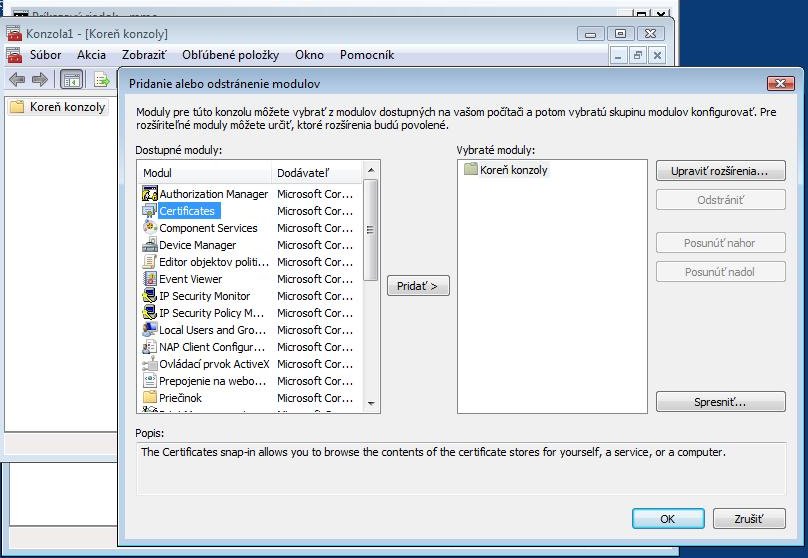
Potom vybrať Konto počítača
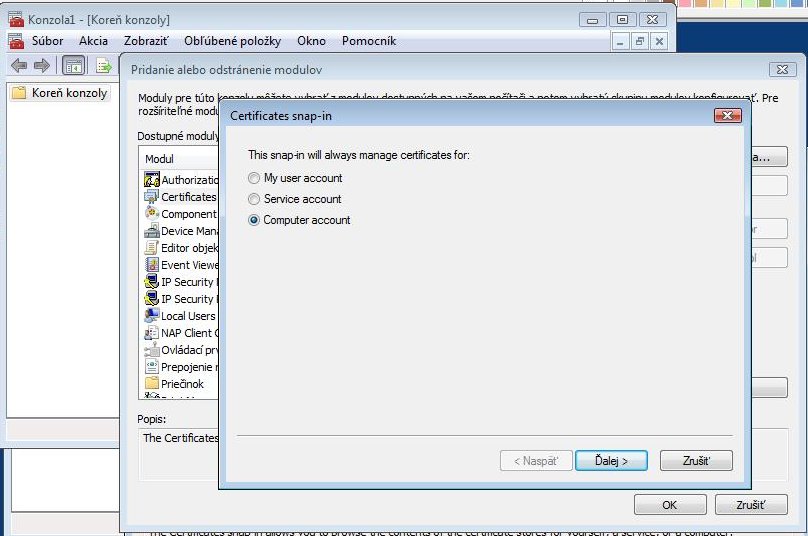
Pokračovať kliknutím dole na tlačítko Ďalej (Next),
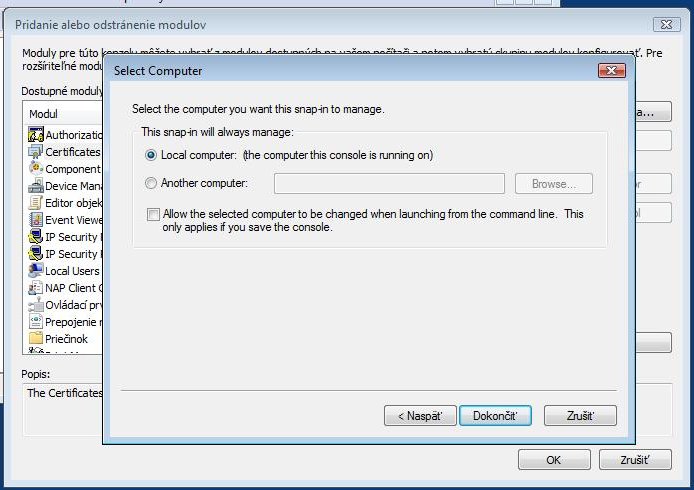
potom Dokončiť
Vrátiť sa do okna Konzola1 - [Koreň konzoly], rozbaliť strom Dôveryhodné koreňové
kliknúť na podvetvu Certifikáty a pravým tlačidlom kliknúť na Certifikáty, Všetky úlohy, Import
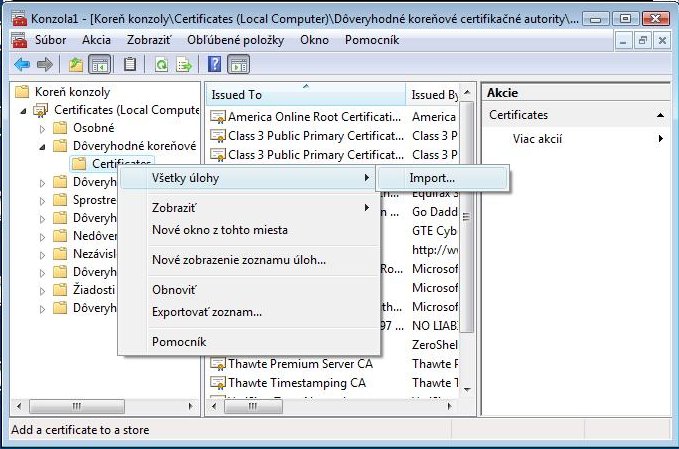
Spustí sa Sprievodca importu certifikátov

Pokračujeme tlačidlom Ďalej a pripravíme si súbor TrustedCA.pem,
ktorý sem klasicky naimportujeme a pokračujeme klikntím na Ďalej

Po úspešnom importe certifikátu zavrieme všetky okná,
a otvoríme Centrum sietí. Ak sieť ku ktorej sa chceme pripojiť v zozname nie je, môžeme ju ručne pridať stlačením tlačítka + Pridať
Ak sieť, s názvom SSID ktorý sme nastavili na AP v zozname existuje, tak klikneme pravým tlačidlom myši na sieť a vyberieme Vlastnosti
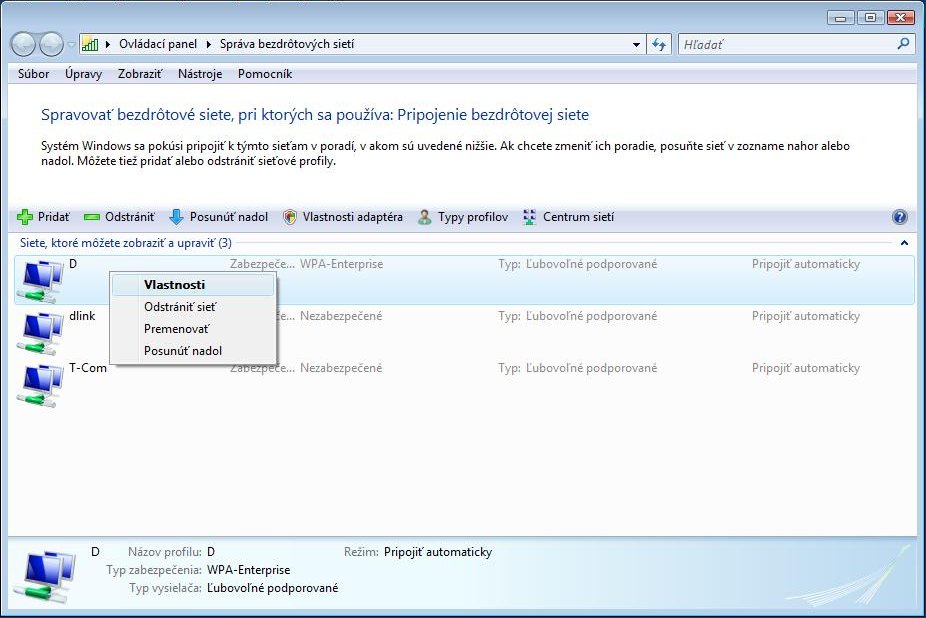
Kliknutím na Vlastnosti sa dostaneme k nasledovným voľbám
Tu je potrebné nastaviť Typ zabezpečenia: WPA2-Enterprise a Typ šifrovania: AES
Spôsob sieťového overenia: Microsoft: Protected EAP(PEAP)
Nakoniec klikneme na Nastavenie...
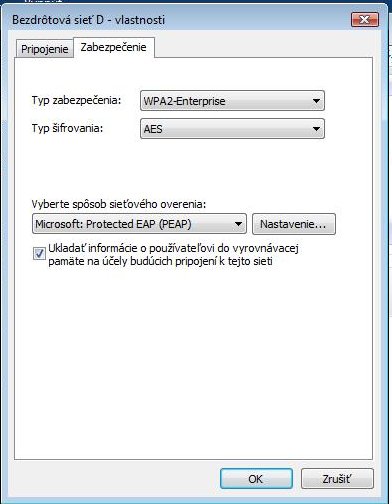
Tu musíme zaškrtnúť Overiť certifikát servera
Ďalej zaškrtnúť Pripojiť sa na tieto servery
Do prázdneho políčka zadať meno radius servera (alebo jeho IP adresu)
V zozname Dôveryhodných koreňových certifikačných autorít
vyľadáme náš naimportovaný certifikát a zaškrtneme jeho overovanie.
Ešte Vyberieme metódu overovania: Zabezpečené heslo (EAP-MSCHAP v2)
Klikneme na Konfigurovať
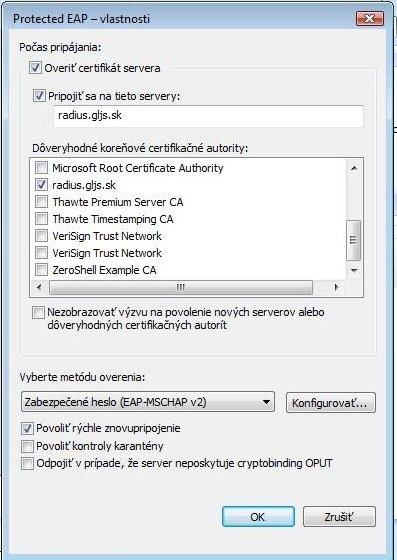
V tomto okienku zrušíme zaškrtnutie Automaticky použiť moje prihlasovacie meno atď...
Teda táto voľba zostane vypnutá a potvrdíme OK

Odklikáme všetky otvorené okná OK
A môžeme vyskúšať pripojenie k bezdrôtovej sieti, kliknutím vpravo dole na ikonu bezdrôtových sietí.
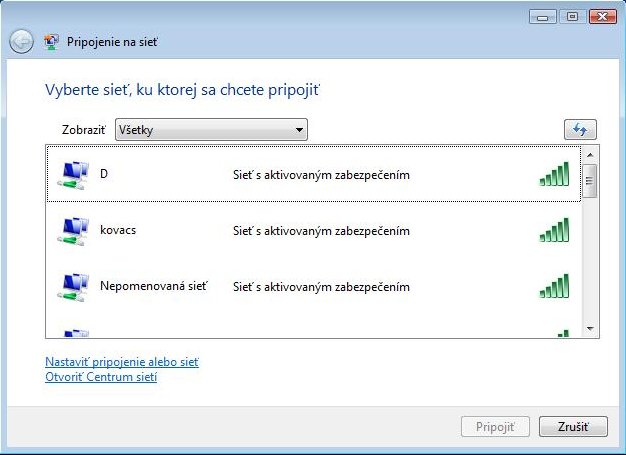
Klikneme na názov siete SSID
a ak je všetko v poriadku, musíme ešte zadať meno a heslo, teda to isté meno a heslo,
ktoré sme nastavili ako užívateľa na RADIUS serveri, v našom príklade sergej a jeho heslo.
Klikneme na Zadať alebo vybrať ďalšie prihlasovacie informácie
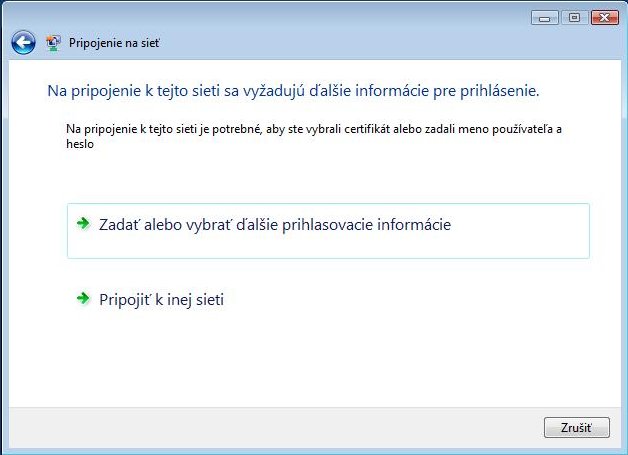
Tu len zadáme meno a heslo, rovnaké ako na RADIUS serveri
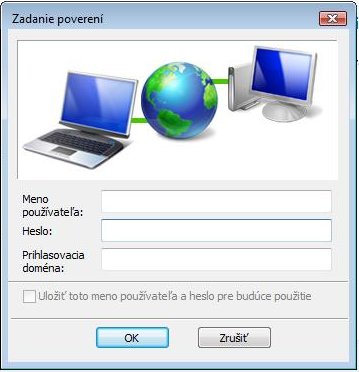
Ak v tomto kroku vyskočí okno s požiadavkou na potvrdenie certifikátu, tak ho potvrdíme OK.
Ak overenie cez RADIUS server prebehlo úspešne, uvidíte nasledovný oznam
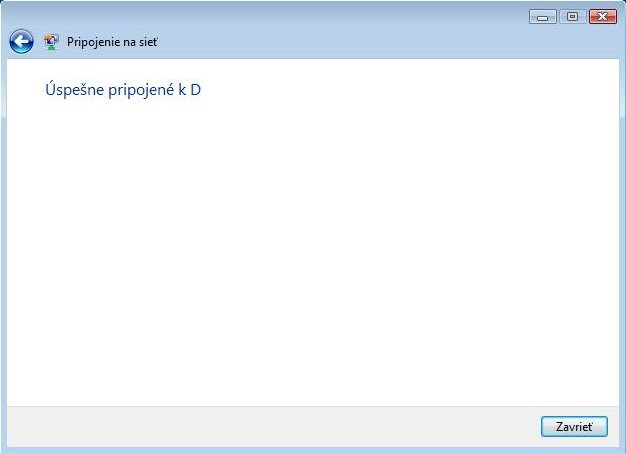
Obmedzenie objemu prenesených dát
Nastavenie maximálneho objemu prenesených dát je možné cez menu vo webovom rozhraní ZeroShellu:
Po prihlásení, kliknúť vľavo na RADIUS, potom vpravo hore Accounting, zaškrtnúť User Accounting
Vpravo dole v sekcií Accounting Classes nadefinujeme pravidlá pridaním Add. Nové pravidlo nejako pomenujeme Class Name
Nastavíme všetky obmedzenia Traffic, Time, Bandwidth teda množstvo prenesených dát, čas, max. rýchlosť pripojenia.
Potom pravidlo uložíme Save, potom znova vpravo hore Save.
Teraz vľavo klikneme na Users, potom na meno užívateľa a vľavo dole v sekcií
RADIUS Accounting vyberime Account Class z rozbalovacieho zoznamu
to pravidlo obmedzenia, ktoré chceme prideliť tomuto užívateľovi.
Nakoniec uložíme nastavenia pre užívateľa, vpravo hore Submit
Test RADIUS servera z počítača so systémom Windows
Ako otestovať funkčnosť RADIUS servera z počítača, ktorý je pripojený do LAN cez switch, ešte pred pripojením klientov cez WiFi ?
Test uskutočníme pomocou jednoduchej voľne šíriteľnej utilty NTRadPing.
Okrem spomínamého programu potrebujeme počítač so systémom Windows (NT, XP, Vista, 7),
pripojený do tej istej LAN ako RADIUS server. Stiahneme si NTRadPing a rozbalíme, inštalácia nie je potrebná.
Potom sa prihlásime na RADIUS server a cez webové rozhranie pridáme nový Acess Point AP, ktorého IP adresa
je zhodná s počítačom, z ktorého budeme testovať. Ako príklad som zvolil počítač s IP 192.168.1.30
Po prihlásení do webového rozhrania RADIUS servera, klikneme vľavo na RADIUS potom hore na Access Points
a vyplníme jednotlivé políčka podľa obrázka a na koniec klikneme na Add.
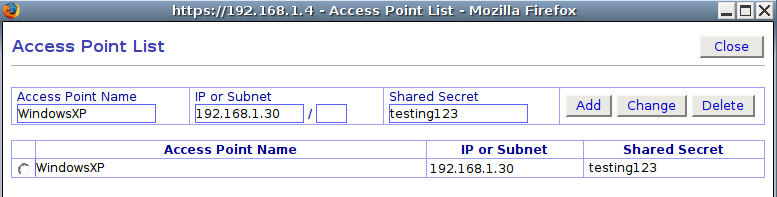
Teraz môžeme na počítači spustiť NTRadPing a vyplníme údaje podľa nasledovného obrázka.
Voľba CHAP musí byť vypnutá. Klikneme dole na tlačítko Send.
Ak sa v odpovedi RADIUS servera objaví response: Access-Accept, potom daný užívateľ bol úspešne autentifikovaný cez RADIUS server.

Test RADIUS servera z počítača so systémom linux
Rovnako ako pri testovaní zo systému Windows, aj pre testovanie z počítača so systémom linux je potrebné pridať
IP adresu linuxového počítača do RADIUS servera ako Access Point. Postup je rovnaký, ako už bolo vyššie spomenuté.
Ak už teda máme linuxový počítač zaregistrovaný v RADIUS serveri ako Access Point, potom budeme potrebovať príkaz radtest.
Ak Váš linux neobsahuje príkaz radtest je to zrejme preto, že na ňom nemáte nainštalovaný balík freeradius-utils.
Pre Debian a Ubuntu stačí použiť príkaz: apt-get install freeradius-utils
Použitie príkazu radtest je jednoduché:
radtest meno heslo IP-RADIUS-servera port SharedSecret, potom konkrétny príkaz bude vyzerať nasledovne:
radtest sergej heslo 192.168.1.4 1812 testing123
Ak po zadaní príkazu bude výpis vyzerať podobne, ako na obrázku, potom autentifikácia prebehla úspešne.

Antentifikácia klientov pripojených pevným káblom cez ethernet
Nutnou podmienkou, aby autentifikácia mohla prebehnúť, je použitie manažovateľných switchov, ktoré túto funkciu podporujú.
Takýto switch prakticky vystupuje v rovnakej roli ako AP, len spojenie je realizované UTP káblom a nie cez WiFi. Ako príklad uvediem
switch LinkSys SRW224G4,
ktorý má zabudovanú podporu 802.1x a RADIUS. Po prihlásení do webového rozhrania switcha, v sekcií Security, 802.1x Settings nastavíme parametre overenia,
a v sekcií RADIUS je nastavenie prakticky totožné s nastvením AP, ktoré je popísané vyššie.
Prihlásenie do webového rozhrania switcha
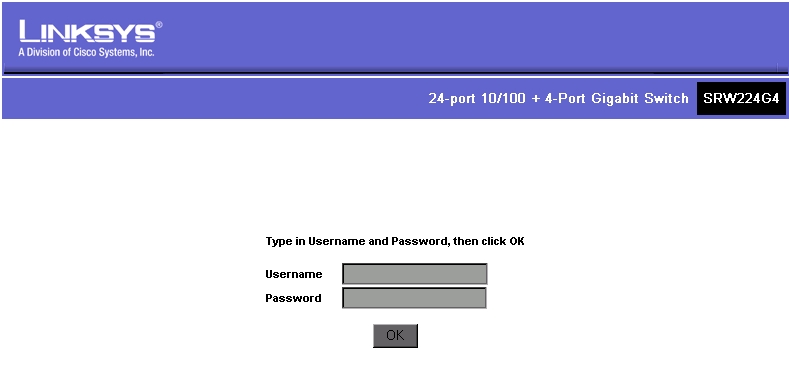
Nastavenie parametrov 802.1x
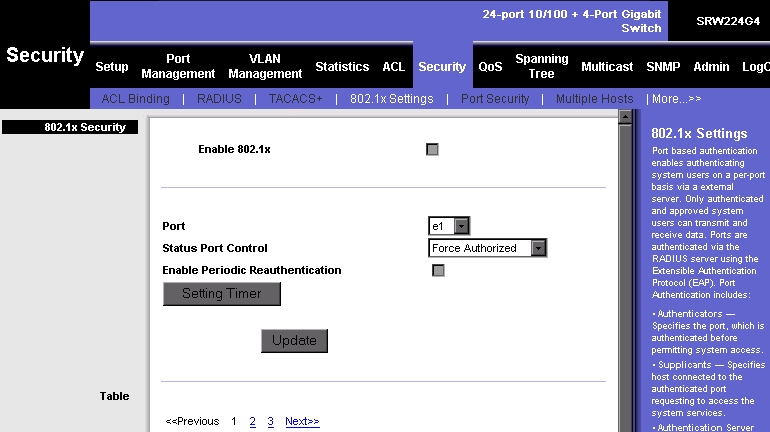
Nastavenie parametrov RADIUS
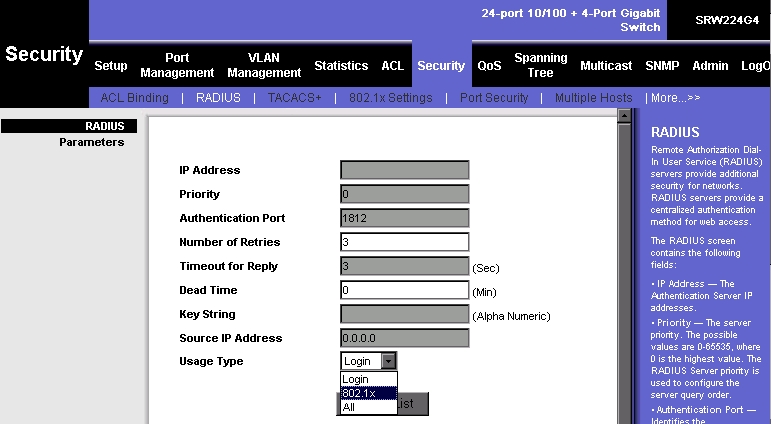
ZeroShell vo virtuálnom počítači
Ak nemáte nazvyš počítač, na ktorý by ste mohli nainštalovať ZeroShell, môžete využiť
VirtualBox a v ňom spustiť ZeroShell vo virtuálnom počítači.
Okrem toho budete potrebovať virtuálny disk ZeroShellu
Súbor stiahnite a rozbaľte, získate súbor ZeroShell-2.0.RC3-VirtualBox.vdi, kde už je ZeroShell nainštalovaný.
Po nainštalovaní VirtualBoxu, nastavte parametre virtuálneho počítača podľa nasledovného obrázka.
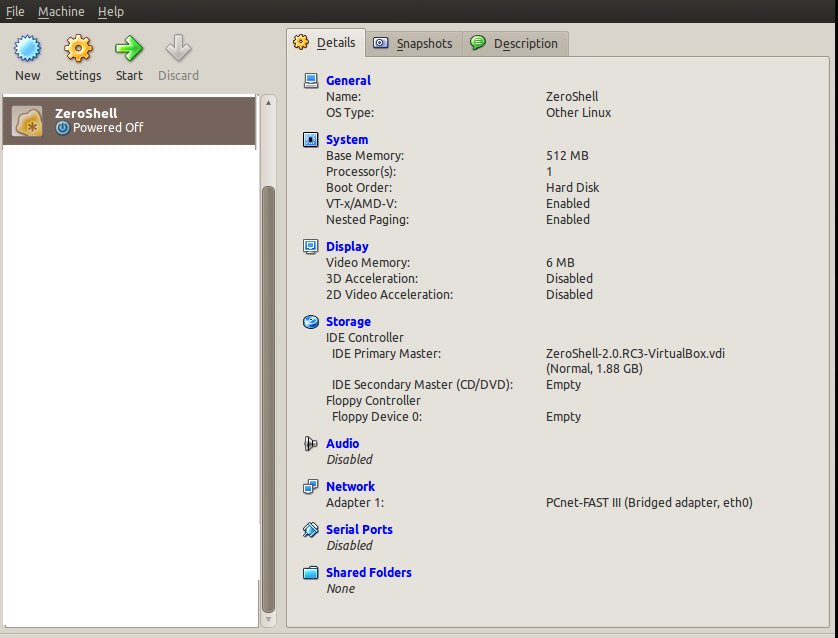
Dôležité je, aby sieťové rozhranie virtuálneho počítača bolo nastavené na Bridged Adapter.
Ako virtuálny disk použite súbor ZeroShell-2.0.RC3-VirtualBox.vdi.
Ak sú parametre virtuálneho počítača správne nastavené,
môžete spustiť virtuálny ZeroShell, ktorý sa bude správať,
ako keby bežal na samostatnom hardvéri

Podľa popisu vyššie nastevte IP adresu a masku z Vášho rozsahu a môžete sa cez prehliadač
pripojiť na
https://IP adresa Vášho virtuálneho ZeroShellu, a ostatné nastavenia
môžete urobiť podľa návodu vyššie.
Záver
RADIUS server opísaný v tomto článku je reálne nasadený do prevádzky na škole.
Zoznam WiFi routerov a Access Pointov, ktoré som testoval v spojení s RADIUS serverom:
CANYON 802.11g Wireless Router CN-WF514
CANYON CN-WFAP
AirLive WL-1500R Wireless Router
UniFi AP 802.11n MIMO
UniFi AP Pro
UniFi AP AC Pro
TP-LINK TL-WR841ND
Na strane klientov mám overené nasledovné operačné systémy a mobilné zariadenia:
Windows XP
Windows Vista
Windows 7
Windows 8, 8.1, 10 v týchto systémoch nie je potrebné inštalovať certifikát, systém si ho stiahne sám.
Linux Ubuntu
Apple iPhone (iOS)
Apple iPad (iOS)
Apple MacOS X, od verzie 10.5 Leopard nie je potrebné inštalovať certifikát, potrebné je iba potvrdenie dôveyhodnosti certifikátu ak nebol podpísaný certifikačnou autoritou.
Mobilné zariadenia s OS Android (verzie od 2.3 po 6)
Mobilné telefóny s OS Symbian, je potrebná manuálna inštalácia certifikátu do telefónu.
Zatiaľ som nemal možnosť otestovať pripojenie zariadení s OS Windows Mobile, BlackBerry a Bada.
Zdroje: ZeroShell-WPA-Enterprise.pdf
ZeroShellRadius.pdf
Multi-Purpose LAN Server with ZeroShell
Set up Secure Wireless With Zeroshell Linux
ZeroShell
ZeroShell WPA Enterprise
Wireless Authentication and Encryption with Zeroshell Linux
Set up Secure Wireless With Zeroshell Linux
WindowsXP-WPA-Enterprise.pdf
WindowsVista-WPA-Enterprise.pdf
Windows7-WPA-Enetrprise.pdf
Linux-WPA-Enterprise.pdf
MacOSX-WPA-Enterprise.pdf
Mac-WPA-Enterprise.pdf
Mac OS X 10.4 Tiger.pdf
iPad-WPA-Enterprise.pdf
iPhone-WPA-Enterprise.pdf
Android-WPA-Enterprise.pdf
WindowsMobile-WPA-Enterprise.pdf
Symbian-WPA-Enterprise.pdf
BlackBerry-WPA-Enterprise.pdf
MobileDevices-WPA-Enterprise.pdf
IAS(RADIUS) Server na platforme Windows 2003
Free RADIUS testing tools
2013, Mgr. Jozef Dolinský